原标题:"D-Link 600无线路由器ADSL上网怎么设置"相关路由器设置经验分享。 - 来源:191路由网
D-Link 600无线路由器配置简单,不过对于没有网络基础的用户来说,完成路由器的安装和ADSL上网的设置,仍然有一定的困难,本文191路由网主要介绍D-Link 600无线路由器ADSL上网的设置方法!
D-Link 600无线路由器ADSL上网的设置方法
1、在浏览器的地址栏中输入:192.168.0.1并按下回车键——>点击“设置向导”
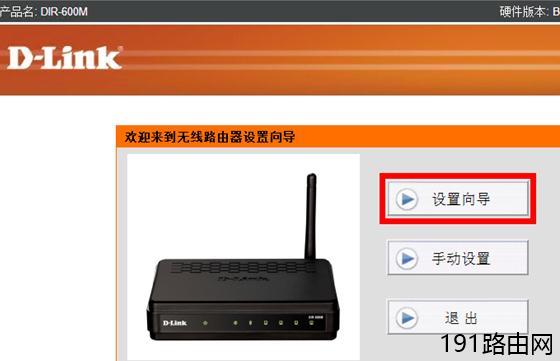
2、输入“用户名”:admin;“密码”:空,也就是没有密码,点击“登录”。
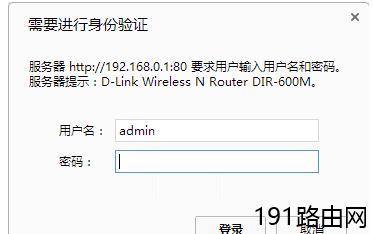
3、点击“互联网连接向导”
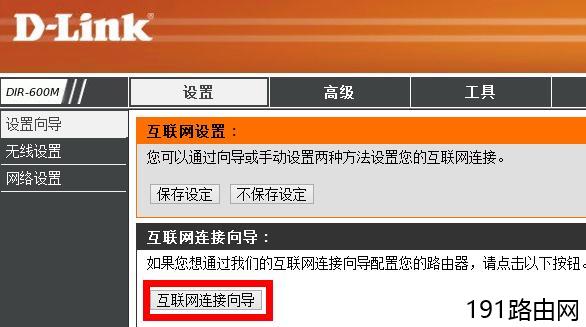
4、点击“下一步”。
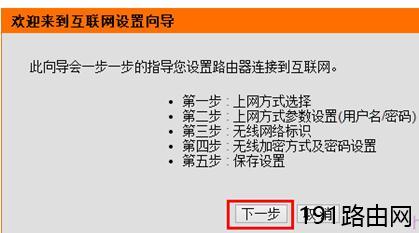
5、选择“宽带拨号(PPPoE)”——>点击“下一步”。
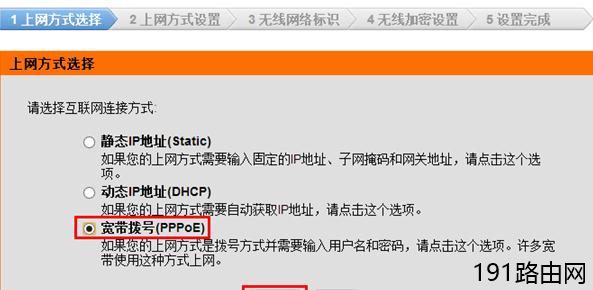
6、填写ISP宽带运营商提供给你的“用户名”和“密码”——>点击“下一步”。
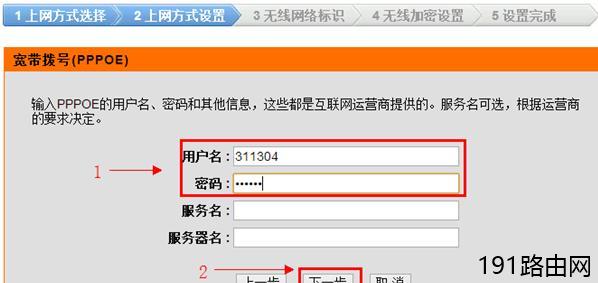
7、设置无线网络标识(SSID):“无线SSID”用户自定义设置。PS:无线SSID就是无线网络的名称,建议不要使用中文。
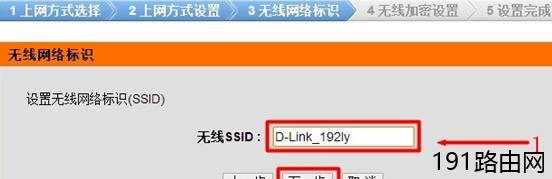
8、无线加密设置:“加密方式”选择:激活WPA PSK+WPA2 PSK自动(增强)——>“WPA共享密钥”用户自定义设置,就是无线网络的密码——>点击“下一步”。PS:其它选项保持默认即可。
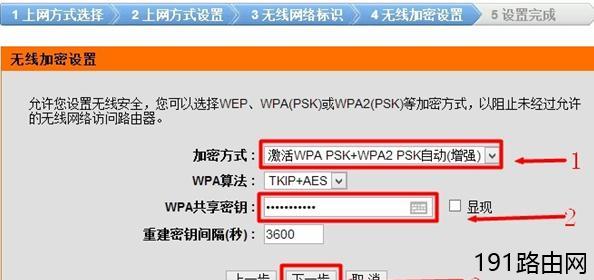
9、完成设置:点击“保存设定”
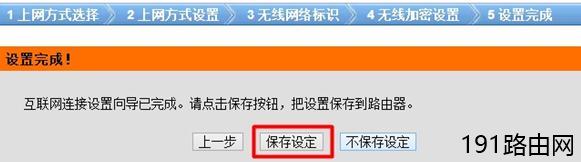
至此,完成了D-Link 600无线路由器的安装、上网设置、无线WiFi设置,用户可以使用有线和无线的方式连接到D-Link 600路由器共享宽带上网了。PS:电脑连接到D-Link 600路由器后,直接就可以上网了,不用在电脑上进行宽带拨号了。




