原标题:"D-Link无线路由器如何设置动态IP地址上网"相关路由器设置经验分享。 - 来源:191路由网
191路由网为大家介绍D-Link无线路由器动态IP地址上网的设置方法,动态IP地址上网与ADSL拨号上网、静态IP地址上网相比,其设置方法要简单很多,191路由网整合的本文将用D-Link DIR 600无线路由器为例,介绍D-Link系列无线路由器的动态上网的配置方法,希望对您有所帮助!
D-Link无线路由器设置动态IP地址上网的方法
步骤一:路由器安装
网线入户上网:请准备1根较短的网线,网线入户:指的是宽带运营商提供了一根网线到用户家里;请先把宽带运营商提供的这根网线,插在D-Link无线路由器上的WAN接口;再把准备的网线,一头连接电脑,另一头连接D-Link无线路由器上的1/2/3/4任意接口。

步骤二:设置电脑IP
这里需要把刚才与D-Link DIR 600路由器相连接的电脑的IP地址配置为自动获得(动态IP地址)。
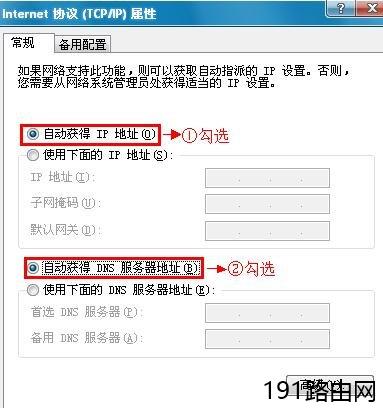
步骤三:设置D-Link DIR 600路由器
1、在浏览器的地址栏中输入:192.168.0.1并按下回车键——>点击“设置向导”(首次登录时会出现这一步,否则会直接弹出输入用户名和密码的对话框)
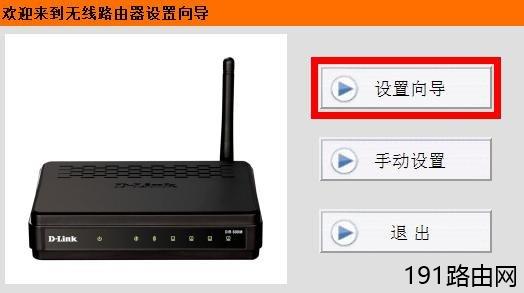
2、输入“用户名”:admin;“密码”:空,也就是没有密码——>点击“登录”。
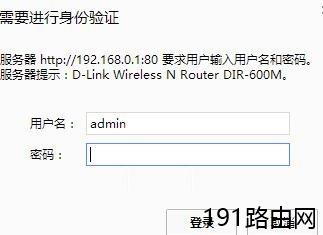
3、点击“设置”
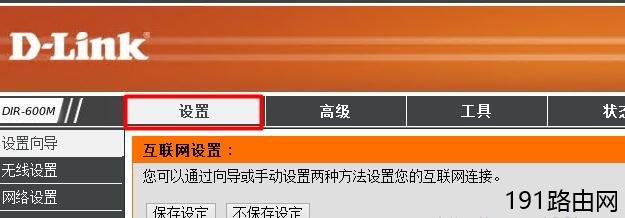
4、点击“互联网连接向导”
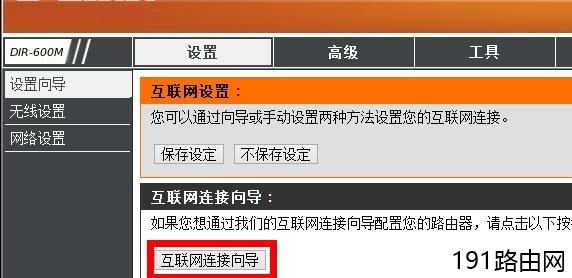
5、点击“下一步”。
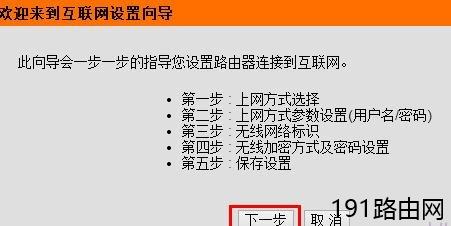
6、点击“动态IP地址(DHCP )”——>点击“下一步”。
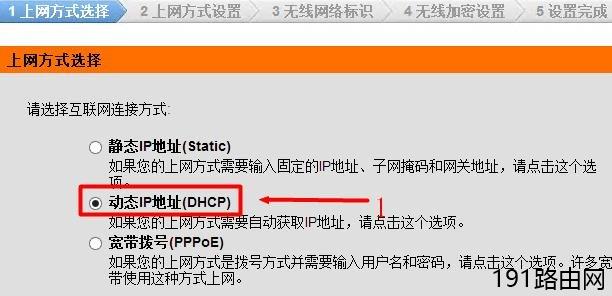
7、设置主机名:“主机名”请根据ISP(互联网运营商)的要求确定是否需要填写。如果ISP未要求,则不必填写此项。
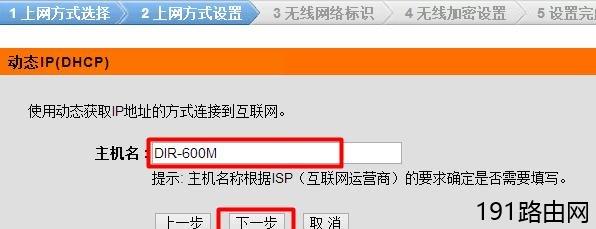
8、无线网络名称设置:“无线SSID”用户自定义设置(PS:无线SSID就是无线网络名称)——>点击“下一步”。
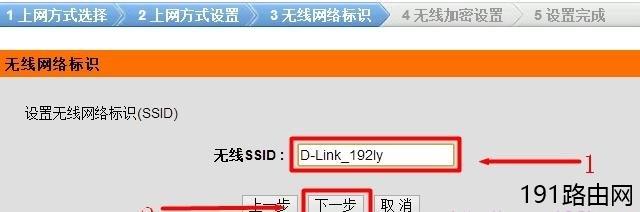
9、无线加密设置:“加密方式”选择:激活WPA PSK+WPA2 PSK自动(增强)——>“WPA共享密钥”用户自定义设置,就是无线网络的密码——>点击“下一步”。PS:其它选项保持默认即可。
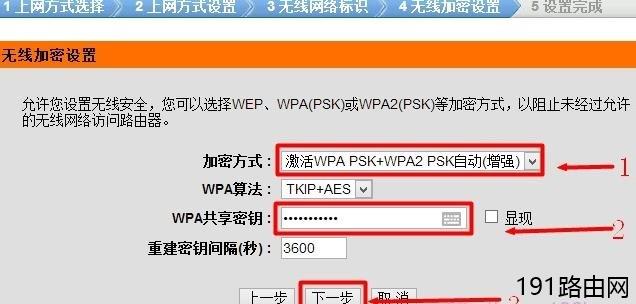
10、完成设置:点击“保存设定”.
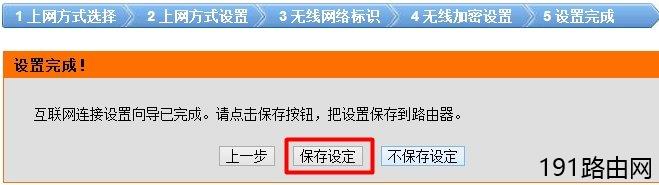
至此,就完成了D-Link无线路由器动态IP地址上网的设置,电脑就可以直接上网了,无需在进行拨号。




