今天又有一位童鞋来问,文档里有一些奇怪的“空格”,为什么她没法用替换掉。
然而这位童鞋并没有意识到,这个拐弯的箭头代表的符号并不是空格。
今天我要给你介绍,Word中的一个隐身家族,他们看不见,有些甚至还摸不着, 表面上看都是一片空白,内里却大有不同。
很多Word新手对此一抹黑,甚至有经验的老手都会懵。
比如下面的Word页面,明明看上去有很多片空白,但却不能用替换法批量清除空白区域。
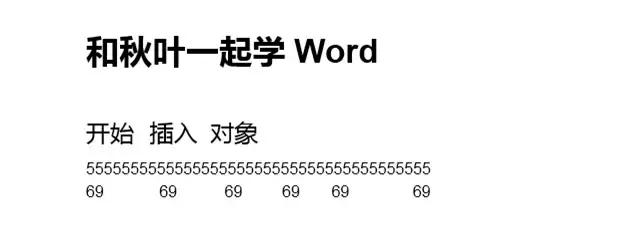
再比如,明明有些文档的页面后面没有内容,却平白无故多出来一些空白页:
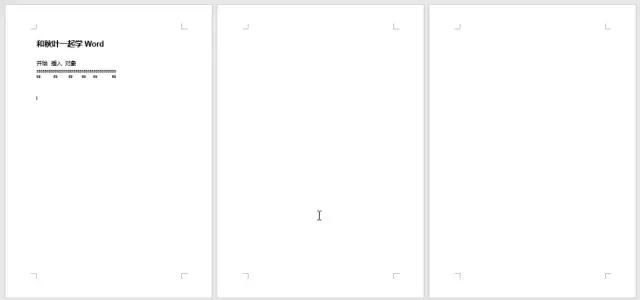
到底是“何方妖孽”在此作怪?下面带你看个究竟~

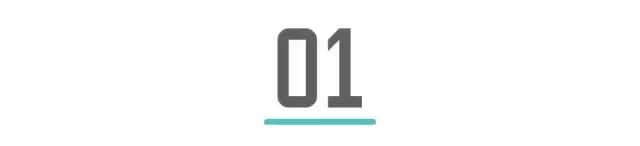
要分清楚隐身符号,首先咱们得让他们显出原形!
开始选项卡下有一面“照妖镜”开关,可以让这些有妖气的隐身符号显出真身。
显示 / 隐藏编辑标记 按钮:
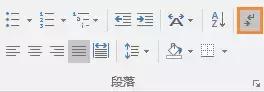
偷偷告诉你这个按钮的快捷键是 Ctrl+Shift+8(即Ctrl+*),打开“照妖镜”以后,我们会发现,原来看起来一样的空白区域,真的是群魔乱舞。
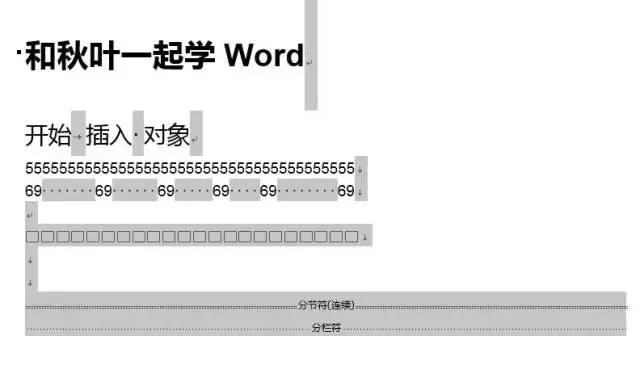
灰色区域、标题前面的小黑点,原来明明都是看不见的啊!
 电脑
电脑接下来一个一个看,到底这些妖魔鬼怪,从何而来。
比如,这个标题前的蜜汁小黑点!

其实你完全不用担心,这个符号只是告诉你,这一行文字使用了标题样式,并不会打印出来,隐藏段落标记以后就看不到了~
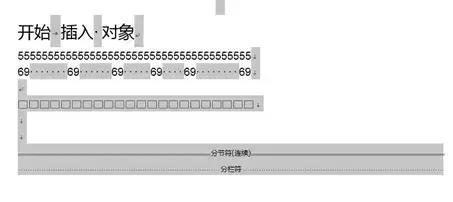
剩下的标记符号(妖魔鬼怪)就简单了,大体可以分为三类:
? 内容占位符? 段落排版符? 页面排版符
? 内容占位符
最常见的内容占位符,就是空格。
但是很多人不知道,空格也有孪生兄弟,瘦空格和胖空格。
电脑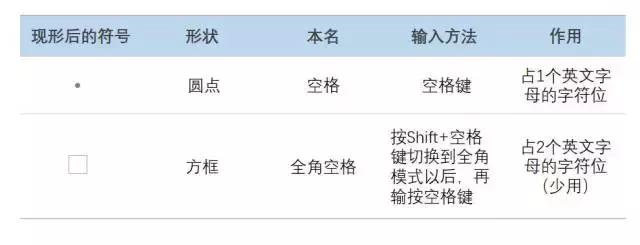
? 段落排版符
制表符、换行符、段落标记是为了让段落排版更美观而设的编辑标记。让人哭笑不得是,很多人偏偏用空格去强行做各种排版对齐。
先来看看三种符号的差别:
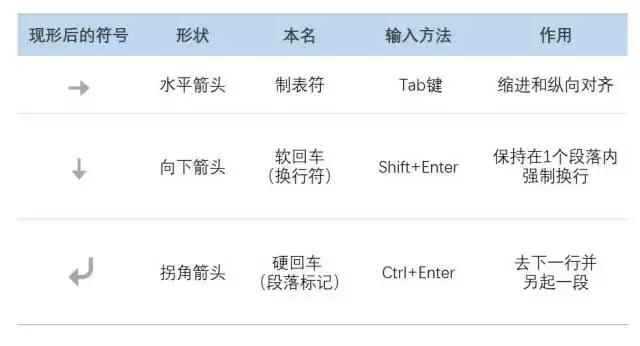
换行符和段落标记都很好懂。然而什么是制表符呢?
最常见的用途是段首的首行缩进,可以直接按一下 Tab。
它更多出现在自动编号、项目符号和自动生成的目录当中。它可以将一行文字切分成几截,然后对每一节分别设置对齐方式和对齐位置。
比如目录中的标题左对齐,页码右对齐,中间就是隔了个制表符。而且,制表符可以切换显示形式,比如空白,或者目录当中的一连串小圆点,小圆点可以打印出来,不用自己一个点一个点地输入小数点了。
? 页面分隔符
顾名思义,这些符号都是为了控制分页方式而设的符号。
每个符号都由符号名称和一条虚线构成。
电脑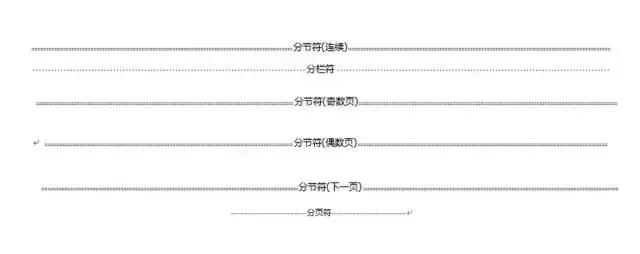
通过布局选项卡下分隔符菜单,可以插入不同类型的页面分隔符,种类太多啦。
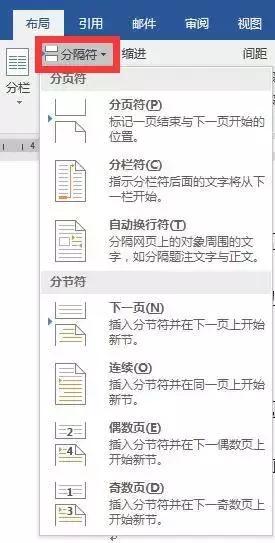
按常规套路,只要用“照妖镜”让他们现形,然后跑到这个符号前面去按 Delete,或者跑它后面去按 BackSpace 都能删掉。
但是有时它很讨厌,如果段落最后一个字离页边距很近很近,分隔符就会藏得很深:

这就是为什么我们明明没什么特别的设置,却又莫名其妙地换页了的原因。你下次可以再细心一点观察。
有时它更狡猾,如果最后一个字刚好挤下一行,分隔符干脆就全躲到页面外边去了。
眼力不够好没关系,还可以请出GPS定位系统:查找功能,就能精准的找到并定位每一个分隔符~
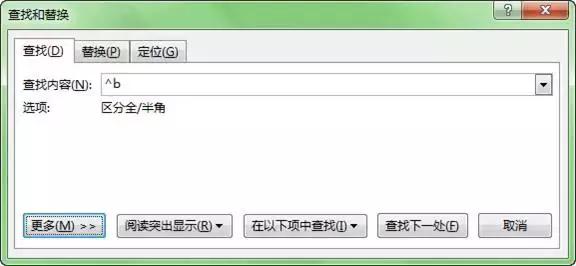
直接输入 ^b ,或者点击【更多】-【特殊格式】-【分节符】

在编辑文档的时候,我们最好能直观地看到段落标记,更能心里有数。
但总有时候我们不希望这些符号显示,那该怎么办?
简单,我们可以通过设置,来控制符号的显示。在【文件】-【选项】-【显示】 一栏中可以控制是否始终显示某些编辑标记:
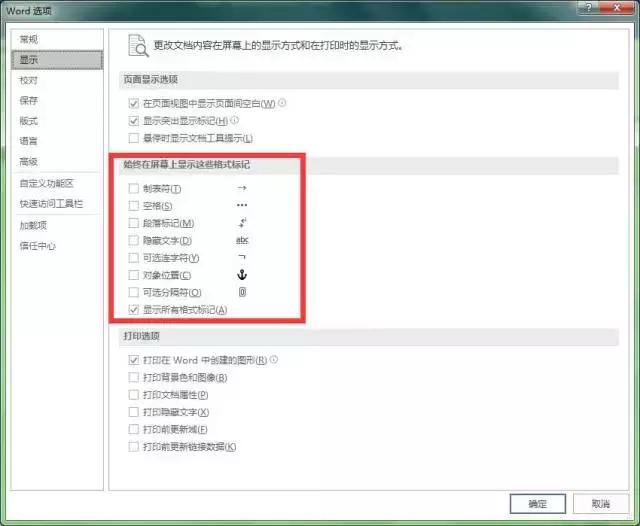
特别提醒,如果要对 Word 文档进行截图,最好隐藏所有编辑标记,会让 Word 页面截图看起来更加干净清爽。不然给处女座看了,他们会撕了你……
电脑




