当我们遇到 Windows 当系统无法正常工作,功能故障和系统文件损坏时,通常很难判断哪个链接错误。即使发现了问题,也很难手动解决,最终往往会达到重新安装系统的地步。
其实 Windows 系统内置专用系统修复工具「系统文件检查器」,在重新安装之前,试试它是否能解决问题。
在 Windows 当出现随机错误、启动问题或功能不能正常工作时,很可能是系统文件丢失或损坏。
「系统文件检查器」SFC,为此诞生,这是一种命令行工具,工作原理是完全扫描系统文件,如有缺失或损坏的系统文件,自动下电脑载恢复。
虽然是命令行的工具,但其实很简单,复制几段代码,反馈信息都是中文的。
Windows Vista、7、8、10 都自带有「系统文件检查器」。
若只有部分功能异常,但系统仍能运行。
点击开始菜单输入 CMD 并作为管理员运行;
Windows 10、8、8.1 先输入:
DISM.exe/Online /Cleanup-image /Restorehealth
运行「图像服务和管理部署在收件箱中(DISM) 工具」。Windows Vista、7 跳过这一步;
然后输入:
sfc/scannow
运行「系统文件检查器」。它将开始完全扫描系统文件;
以下信息返回以下信息:
1、Windows 资源保护找不到完整性冲突:表示没有系统文件丢失或损坏;
2、Windows 电脑不能执行资源保护要求的操作:说明在正常模式下无法扫描,进入安全模式(后面说);
3、Windows 资源保护的资源保护文件并成功修复:说明系统文件损坏或丢失,已成功修复;
4、Windows 资源保护发现了损坏的文件,但无法修复部分文件:这种情况很少见。重启计算机,重新运行SFC尝试扫描修复,如果反复扫描不能修复问题,尝试以下操作。重启计算机,重新运行SFC尝试扫描修复,如果反复扫描不能修复问题,尝电脑 试以下操作。
当系统无法正常启动或在系统中运行时 SFC 无法修复问题,可尝试离线修复。
如果能进入系统,在设置 – 更新与安全 – 恢复 – 高级启动中重启计算机,如果不能进入系统,应自动进入「安全模式」。当然你用WinPE也是一样;
进入 安全模式 后疑难解答 – 高级选项 - 命令提示符打开命令提示符;
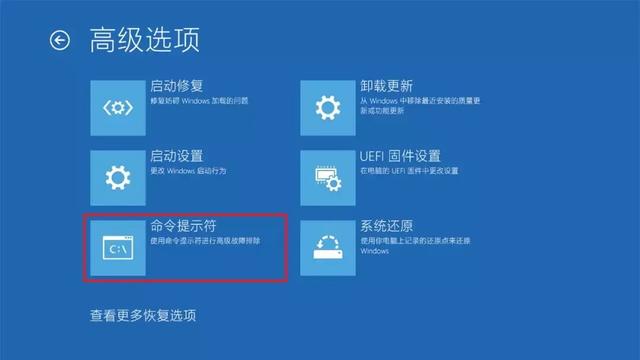
输入
diskpart
启动磁盘工具;
输入:
list volume
列出所有磁盘
记下系统分区盘符,通常不是 C !!!!不然就不用特意看了!请根据分区大小判断;
输入后记录驱动器号exit退出;
然后输入:
sfc /scannow /offbootdir=磁盘:\\ /offwindir=磁盘:\\Windows
磁盘根据您的系统分区盘符变化,我在这里D,在这个代码中/offbootdir=<磁盘>指定系统分区盘符;/offwindir=<文件夹>指定了安装 Windows 的文件夹。
然后等待修复完成后重启,再看问题是否修复。
然后等待修复完成后重启,再看问题是否修复。
手动操作
如果上述方法无法解决问题,您也可以尝试手动更换丢失或损坏文件,但您需要在同一系统版本的计算机上复制完整的文件。
作为管理员运行 CMD ,并输入:findstr /c:"[SR]"%windir%\\Logs\\CBS\\CBS.log >"%userprofile%\\Desktop\\sfcdetails.txt"
找到错误的文件后,你可以用搜索引擎查看文件的位置,然后将错误的文件复制到需要修复的计算机上的正常版本(家庭版本、专业版本) C 盘根目录;
然后作为管理员再次运行 CMD,分别输入takeown /f C:\\文件路径错误
icacls C:\\ 文件路径错误 /Grant Administrators:F
管理员获取错误文件的权限,我这里是:takeown /fC:\\Windows\\System32\\ActionCenter.dll
icaclsC:\\Windows\\System32\\ActionCenter.dll /Grant Administrators:F
然后输入copy C:\\正确文件名 C:\\文件路径错误
用正确的文件替换错误的文件;
我这里是copy C:\\ ActionCenter.dll C:\\ Windows\\System32\\ActionCenter.dll
注:如果替换失败,说明本文件正在使用中,只能先完成过程或进入安全模式,PE中操作。
更换完成后,建议再次运行「系统文件检查器」检查文件的完整性。
更换完成后,建议再次运行「系统文件检查器」检查文件的完整性。本文参考微软官方文件:使用系统文件检查器工具修复丢失或损坏的系统文件电脑




