原标题:"tplink无线路由器怎么设置【图文】"相关路由器设置经验分享。 - 来源:191路由网
问:新版的TPlink TL-WR842N无线路由器怎么设置?
买的TP的842N无线路由器,说现在的是新版的请问该怎么设置呢?新版TPlink 842N无线路由器怎么安装?
答:新版的TPlink路由器和以前旧版的路由设置方法稍微不太一样,新版的相对以前旧版型号设置起来会更简单了,一般来讲用手机和电脑都可以设置,本文114路由网191路由网以电脑版为例分享设置教程。
第一步、线路连接
上网方式一:光纤上网
请准备2根网线,一根网线用来连接光猫与TPlink无线路由器的WAN接口;另一根网线用来连接TPlink无线路由器上的任意一个LAN(1/2/3/4)接口与计算机。
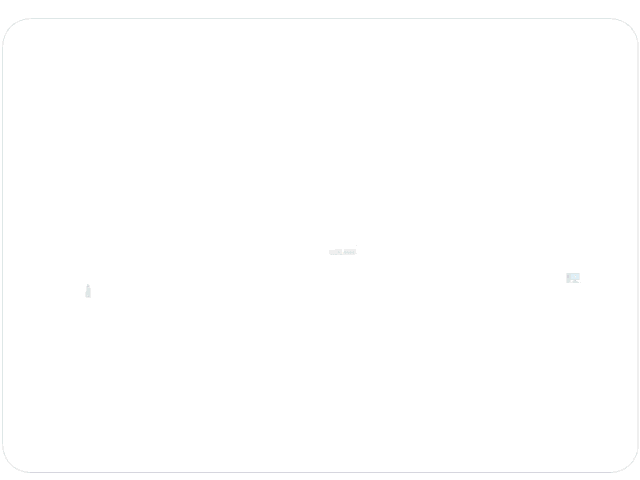
光纤入户连接示意图
上网方式二:网线入户上网
请准备1根网线,先把宽带运营商提供的入户网线插在TPlink无线路由器的WAN接口;再把自己准备的网线,一头连接计算机,另一头连接到TPlink无线路由器上的任意一个LAN(1/2/3/4)接口。
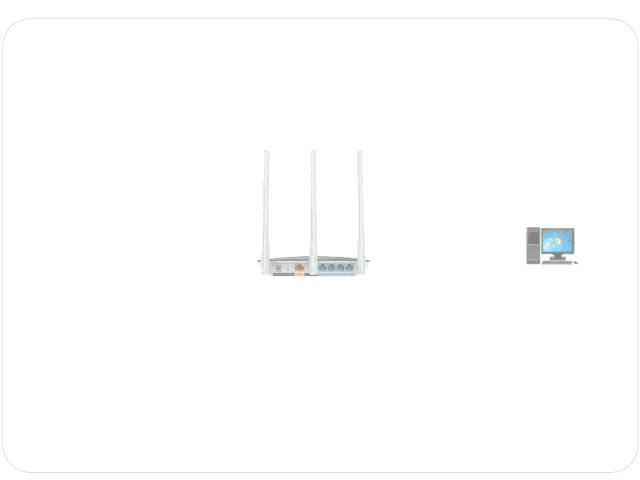
网线入户上网时路由器安装方法
确保电脑网卡是自动获取IP
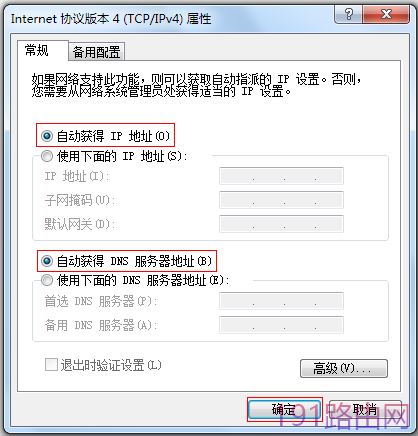
把IP地址设置为自动获得
推荐阅读:如何把电脑ip地址设为自动获取
第二步、登录设置页面
打开浏览器,在浏览器地址栏输入192.168.1.1或http://tplogin.cn打开路由器设置界面,设置路由器登录管理密码

以后管路由登录时候的密码
第三步、设置上网信息
一般家庭用户在这里选择【宽带上网拨号】,输入运营商给的宽带帐号和密码;如果是做二级路由使用的时候就选择【自动获得IP地址】

设置上网信息
第四步、设置wifi名称和wifi密码
在这一项设置路由器发射出的wifi名称和密码,这里把wifi名称设置成114luyou.com
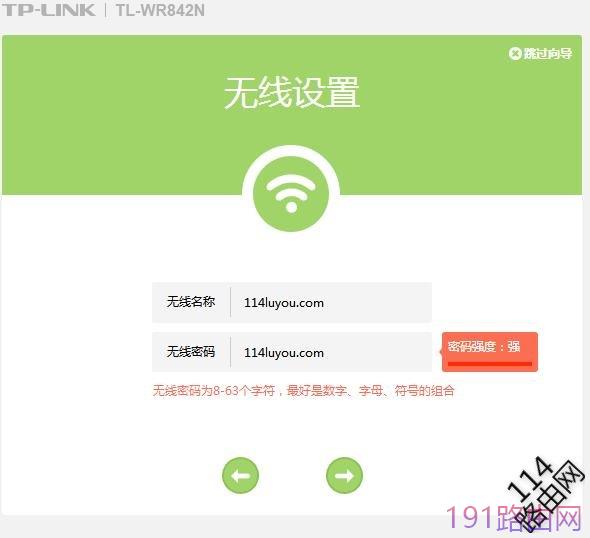
wifi名称和密码都是win7sky.com
第五步、完成设置
点击【确认】完成设置,再次连接上路由器就可以上网了

点【确认】完成设置




