原标题:"小米路由器4Q怎么设置_小米路由器4Q设置教程图解"相关路由器设置经验分享。 - 来源:191路由网
最近小米推出该系列新机型小米路由器4Q。目前新款路由器已经上架小米有品。
首先是外观方面,小米路由器4Q由小米路由器4的白色机身转换成了蓝色,并且蓝色机身的小米路由器4Q在市面上的路由器产品当中辨识度也非常高。下面就详细介绍用手机设置小米路由器4Q的方法:

用手机设置小米路由器4Q有两种方法:
浏览器设置
APP设置
这里这样介绍用手机浏览器设置的步骤。
第一步、路由器线路连接
1、小米路由器4Q上的Internet接口(蓝色接口),用网线连接到猫的网口。
如果你家宽带没有用到猫,请把入户的宽带网线,插在小米路由器4的Internet接口。
2、另外2个白色网口,任意一个和电脑进行连接即可。
第二步、手机连接路由器信号
让你的手机,连接到小米路由器4Q的默认无线信号上面;连接成功后,才可以进行设置。

温馨提醒
①、新买的、恢复出厂设置后的小米路由器4Q,在接通电源后,会发射2个默认的无线信号,2个默认的无线信号都没有密码,手机可以直接连接。
2.4G默认无线名称是:Xiaomi_XXXX 这种形式
5G默认无线名称是:Xiaomi_XXXX_5G 这种形式
②、各位新手用户请注意了,用手机设置一台路由器上网的时候,并不需要手机处于联网状态,请大家记住这一点。
第三步、手机设置路由器上网
1、打开设置界面
在手机浏览器中输入:miwifi.com 或者 192.168.31.1,打开小米路由器4的设置界面——>然后点击:同意、继续 的按钮,如图。

2、设置宽带账号和密码
在跳转的页面中,填写你家的宽带账号、宽带密码——>点击:下一步,这里检测到的是宽带拨号上网,如果检测到的是自动获取ip地址,直接点击:下一步 。

重要提示:
①、宽带账号、宽带密码,一定要填写正确,如果弄错了,会导致设置后不能上网。
②、如果你不记得宽带账号和密码了,可以点击从旧路由器获取,然后根据页面提示操作;也可以直接拨打宽带客服电话,找回宽带账号和密码。
③、如果你家的宽带不需要账号和密码,会直接进入到 无线参数的设置界面。
3、设置WiFi名称和密码
设置你这台小米路由器4Q的WiFi名称、WiFi密码——>勾选:Wi-Fi穿墙模式 ——> 继续点击:下一步,如图。

重要提示:
①、无线名称:建议用字母、数字或者字母与数字的组合进行设置。切勿用中文汉字设置,因为部分手机、平板电脑、笔记本电脑等无线设备,并不支持中文名称的无线信号。
②、WiFi密码:建议用 大写字母+小写字母+数字+符号 的组合来设置,并且密码长度要大于8位。
③、手机尽量不要用WiFi万能钥匙之类的软件,这样你的密码在怎么设置都是没有用,别人一样都会破解。
4、设置管理密码
给你的小米路由器4Q设置一个管理密码,如图。

温馨提醒:
①、管理密码,就是登录密码,以后进入设置界面的时候,必须要输入这里设置的管理密码。
②、可以直接勾选:与Wi-Fi密码相同 这个选项,把上一步中设置的Wi-Fi密码作为管理密码,如图。

5、创建双频WiFi
此时系统会自动创建5G频段的WiFi信号,如图。
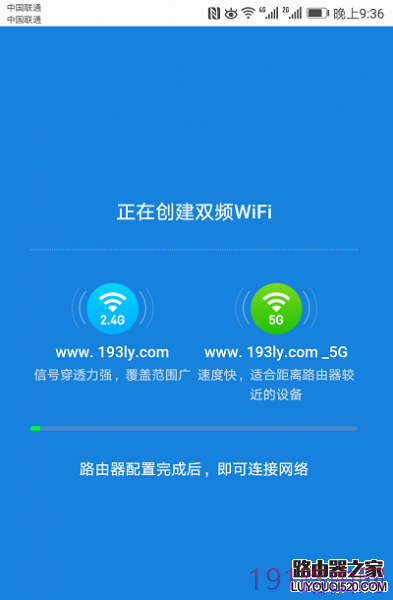
6、重新连接信号
如果出现如下图所示的页面,表示设置已经完成了。

这时候需要你的手机,重新连接到小米路由器4现在的无线信号,如图。

第四步、检查设置是否成功
手机重新连接到小米路由器4Q的WiFi信号后,在手机的浏览器中,打开任意一个网页,测试下是否可以正常的打开?
如果现在手机可以浏览网页了,说明设置成功,这台小米路由器4Q可以正常的使用了。
总结:
针对小米、米家智能设备,它创新设计了MiNET按键,支持MIOT快速连接Wi-Fi,新智能设备初次联网,无需密码,即可一键快连入网。




