导读:TP-LINK路由器 TL-WDR5620 设置、使用、问题解答综合指南
TP-LINK路由器 TL-WDR5620 这款百元级的入门路由器在京东卖得是最多的一款路由器,本文介绍TL-WDR5620这款路由器的使用方法和相关问题。

链接路由器
购买到路由器后,您需要把宽带线、猫(Modem)、路由器以及电脑终端连接起来,经过简单设置后即可上网。
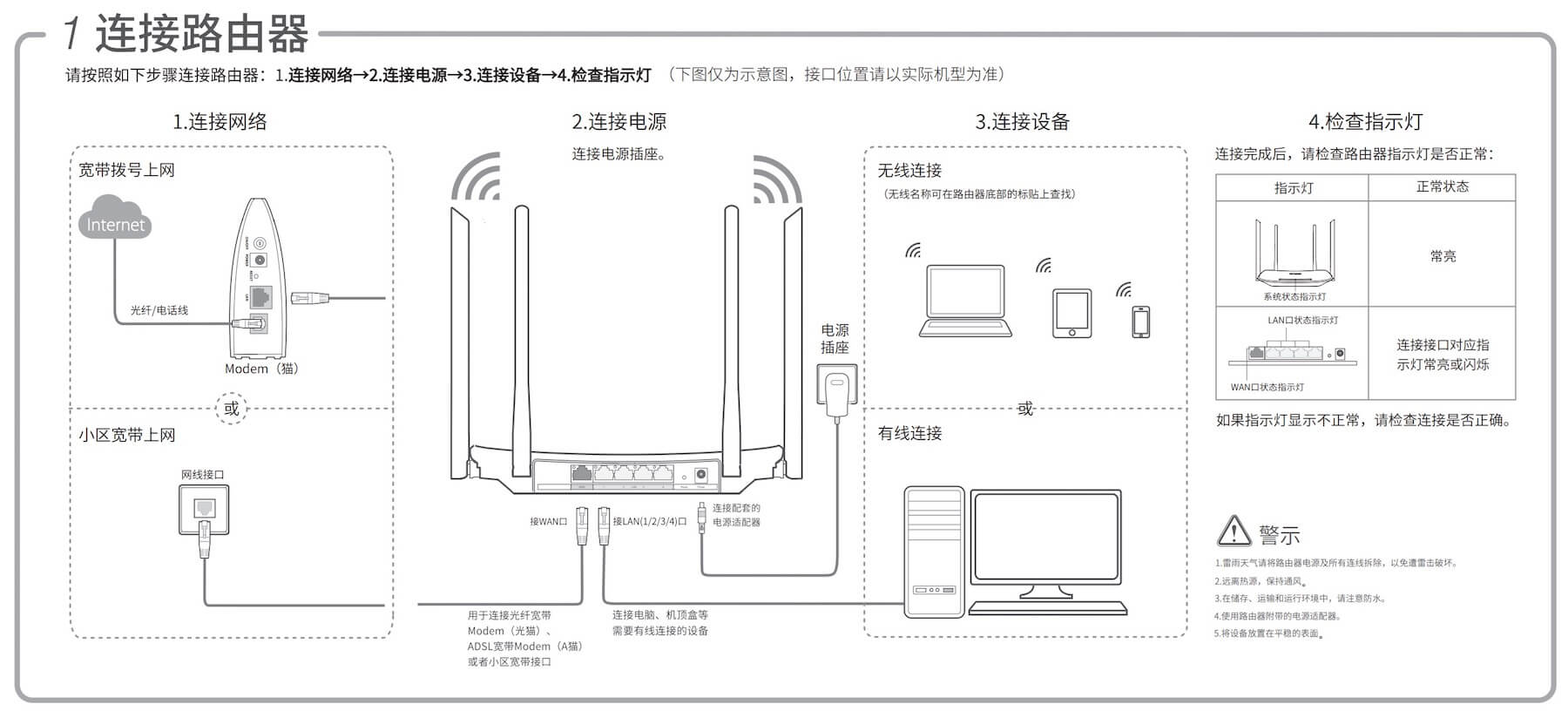
手机设置路由器
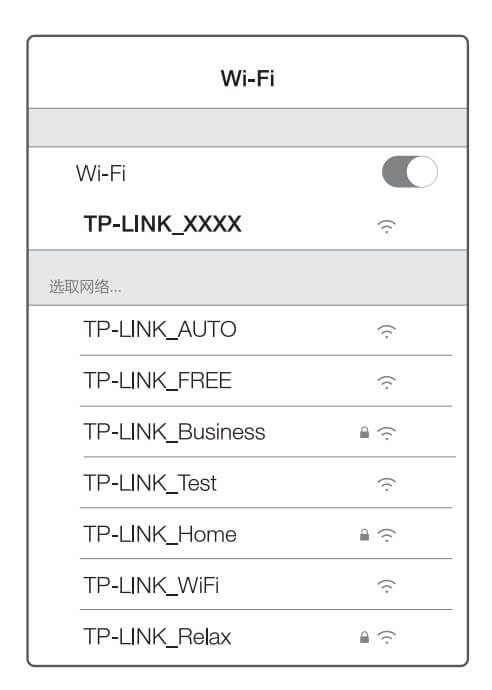
用手机连接路由器出厂默认无线名称 无线名称可在路由器底部的标贴上查找。
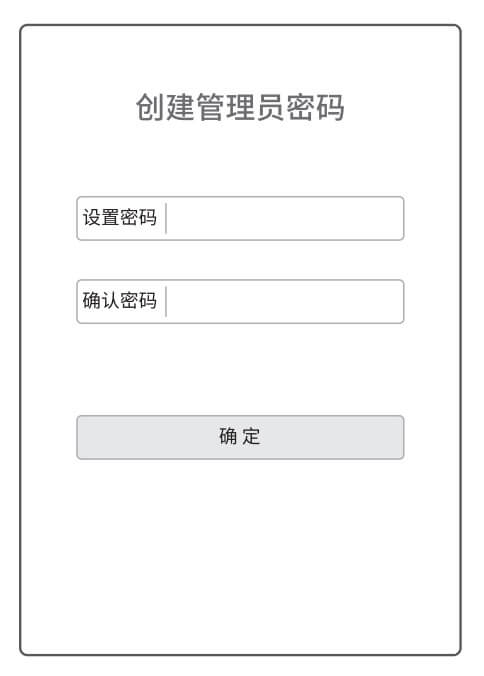
连接成功后,手机将自动跳转管理界面; 若未跳转,请手动打开浏览器,在地址 栏中输入“tplogin.cn”,登录管理界 面,创建管理员密码,点击“确定”。
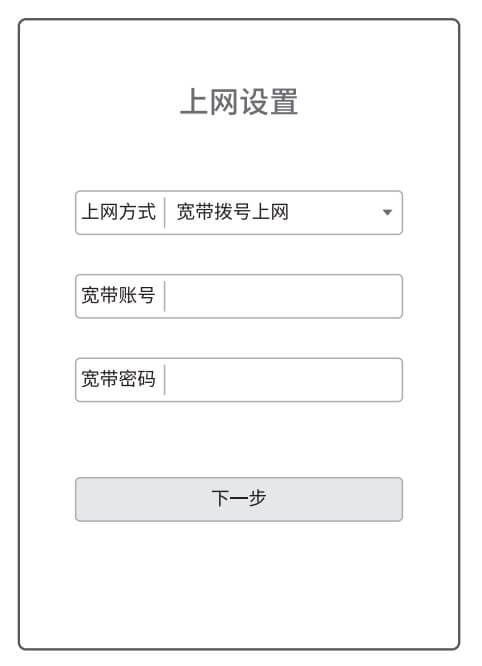
路由器会自动检测上网方式,请根据实 际情况设置上网参数。
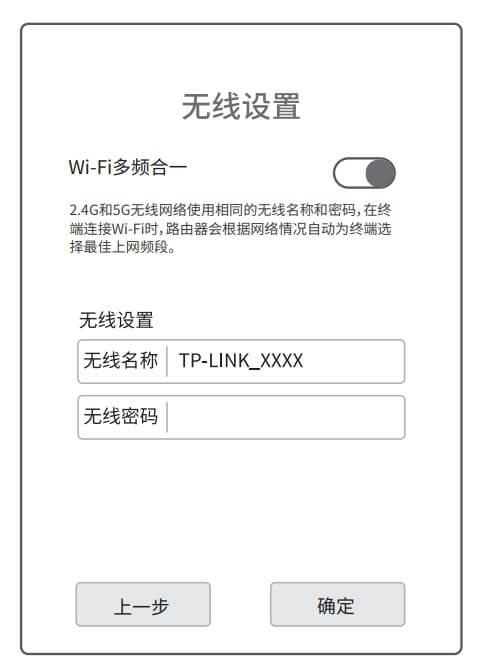
设置无线名称和无线密码,点击“确定”, 完成设置。
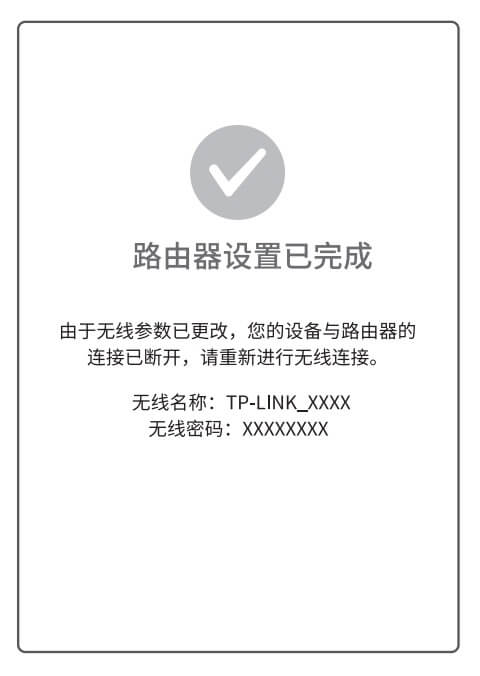
设置完成,路由器即可正常上网。
*如果无线连接断开,请使用新的无线 名称和密码重连网络。
电脑设置路由器
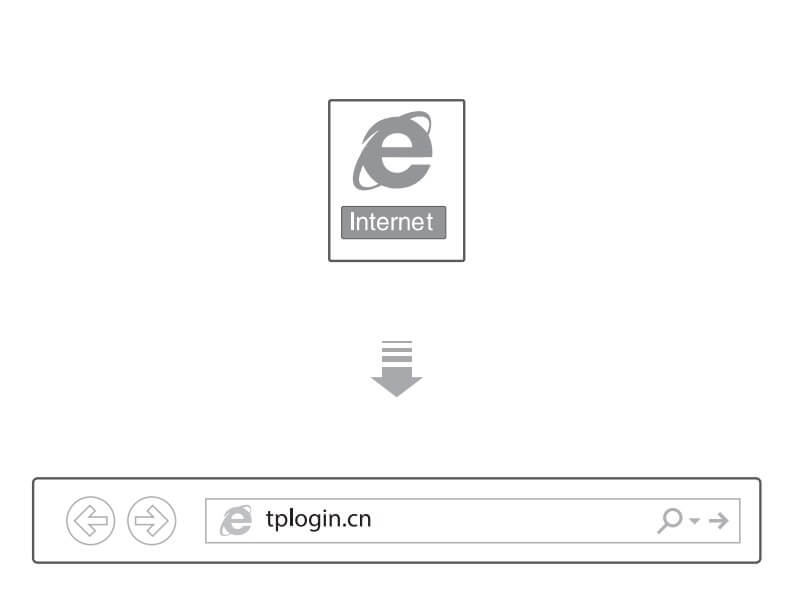
打开浏览器,在地址栏中输入“tplogin.cn”,登录路由器管理页面。
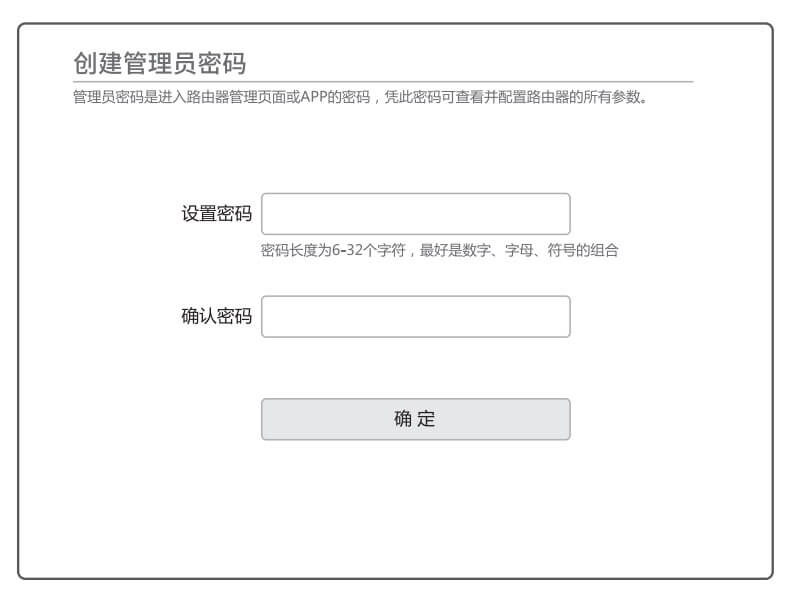
创建管理员密码,点击“确定”。
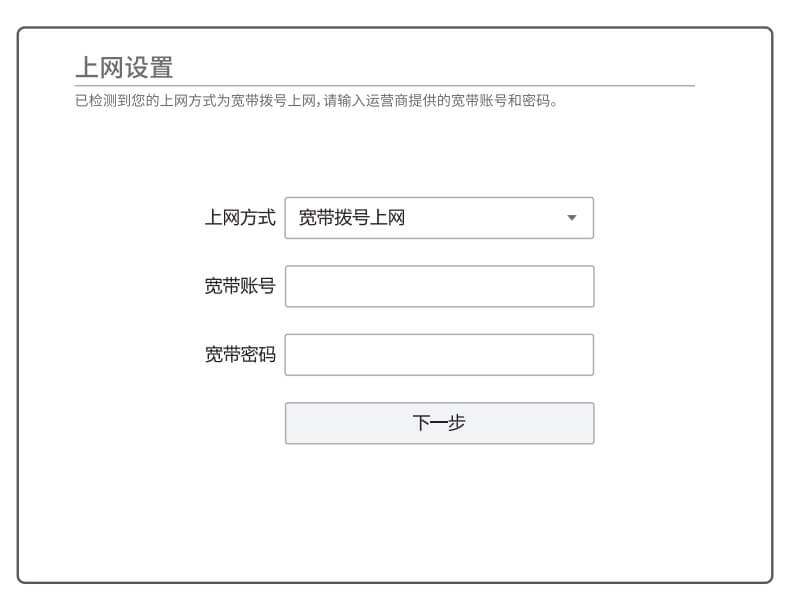
路由器会自动检测上网方式,请根据实际情况设置上网参数。
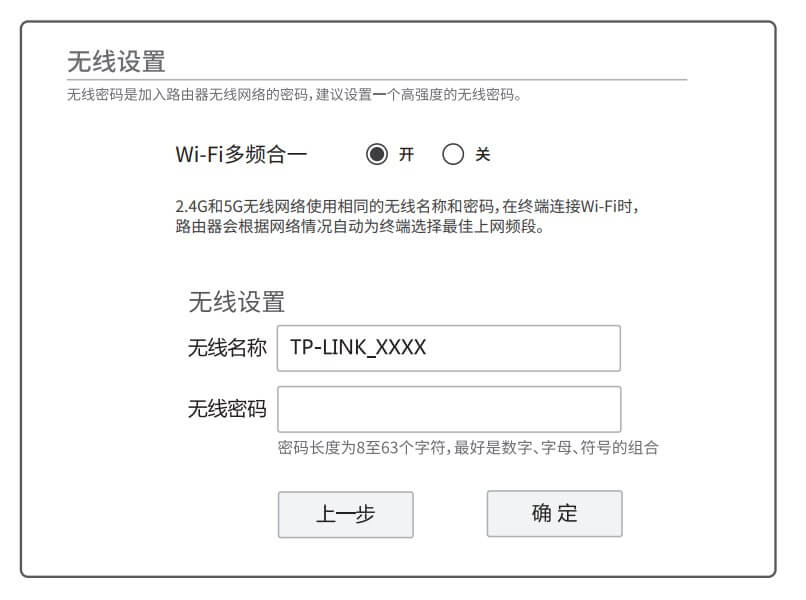
设置无线名称和无线密码,点击“确定”,完成设置。
*如果无线连接断开,请使用新的无线名称和密码重连网络。
常见问题解答
无法打开路由器的管理界面(tplogin.cn)怎么办?(请分别从以下方面进行检查)
- 请确保计算机为“自动获得IP地址”。
- 请确保计算机连接的是路由器的LAN口(标注为1/2/3/4的端口),并且路由器和计算机网口相应的指示灯已亮起。
- 请打开IE浏览器,在菜单栏选择“工具”→“Internet选项”,然后单击“连接”按钮,确认选择“从不进行拨号连接”, 单击“局域网设置”,确认所有选项均无勾选。
- 请关闭并重新打开浏览器,或者更换不同的浏览器(如火狐、谷歌浏览器)进行尝试。
- 请更换网线、或者更换其他的计算机进行尝试。 如果经过上述操作仍无法解决问题,请将路由器恢复出厂设置并重新操作。
如何将路由器恢复出厂设置?
在通电状态下,按住路由器后面板的“Reset”按键直到系统指示灯闪烁后松开。
注意:恢复出厂设置后路由器的配置参数将被全部清除,需要重新对路由器进行配置。
路由器设置完成后,无法上网怎么办?
请确保路由器的网线连接已按照步骤 “一连接路由器”连接正确,路由器的LAN、WAN口指示灯状态均正常。
请检查按照本指南中“二设置路由器”设置的上网方式是否符合您的实际线路环境。
如何判断上网方式可参照下表:
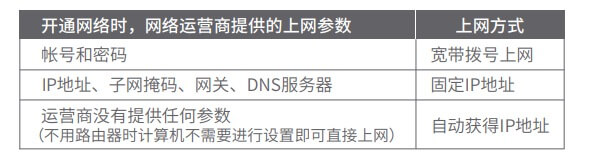
手机、平板电脑和笔记本使用无线无法上网怎么办?
- 请确认您的设备无线功能处于正常状态,如无线开关已经打开、可以搜索到无线信号。
- 请确认无线路由器设置正确,无线名称请不要使用中文或者特殊字符。
- 请确认进行无线连接时,选择的无线名称和填写的无线密码正确(注意区分大小写)。
- 如果经过上述操作仍无法解决问题,请将路由器恢复出厂设置并重新操作。




