导读:路由器上网慢怎么办?
很多同学遇到路由器上网慢,或者一个路由器用久了就感觉速度慢慢的,无论是台式机网线连接还是手机、笔记本无线wifi上网都慢肿么办?快来按以下检查项进行排查~~

注:一下教程以华为路由器为例。
有线设备(电脑)上网慢?
检查一:线路连接情况和LAN口协商速率
1、 线路连接情况:
检查线路连接是否正常;
检查使用的是否是标准网线(8芯可达到1000M,4芯网线为百兆),建议使用华为/荣耀路由标配的网线;
检查水晶头和网口连接接触是否良好。
2、 路由器和电脑的协商速率:
查看协商速率是否为1.0Gbps,若是100Mbps或者10Mbps,建议尝试更换网线。
操作方法(以Win7系统为例):
单击桌面右下角的图标网络图标 ,选择“打开网络和共享中心>更改适配器设置”,右键单击“本地连接”,选择“状态”。
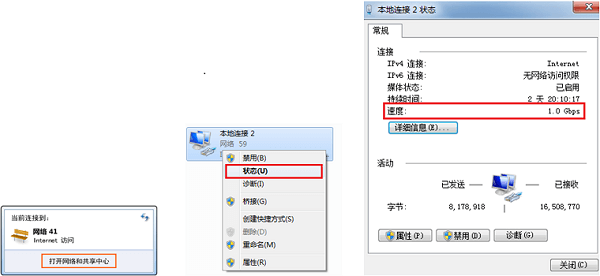
如果协商速率低于路由器所支持的速率,且使用的是标准线序的网线,请检查网卡驱动是否正常。
操作方法(以Win7系统为例):
单击桌面右下角的图标网络图标,选择“打开网络和共享中心>更改适配器设置”,右键单击“本地连接”,选择“属性”。查看网卡驱动,如下图如果包含“Gigabit”则为千兆网卡。也可以在网络上查询该网卡型号查看是否支持千兆网速。
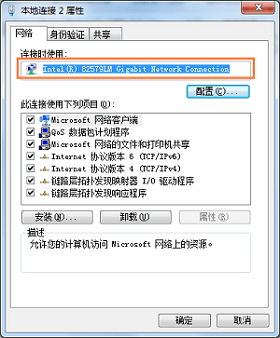
如果确认网卡型号为千兆网卡,请继续检查下网卡工作的模式。
单击“配置”,在弹出的界面中选择“高级”标签页,在属性中选择“速度和双工”,确认网卡工作的模式。建议选择“自动协商”。
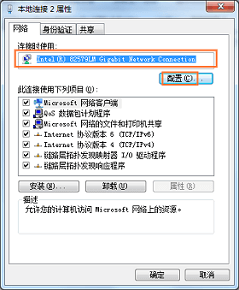
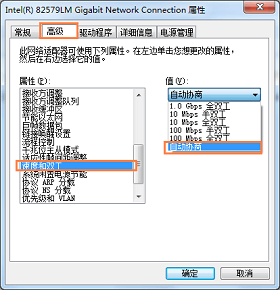
检查二:是否开启设备限速功能
检查是否开启了设备限速功能。登录路由器web,在“终端管理”页面,查看是否开启了“网络限速”,如果开启了建议关闭。
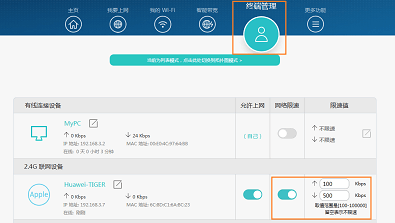
检查三:检查带宽设置和智能带宽模式
1. 当路由器启动获取 Internet 地址后,路由器会自动进行网络测速,如果在识别过程中有其他业务干扰,可能会导致识别速率和实际速率相差较大。
登录路由器web,在“智能带宽”页面,查看路由器识别的上下行带宽和实际带宽是否一致,如果不一致请选择“手动调整带宽”后重新测速或者根据实际开通手动设置带宽。如果不清楚实际开通上行带宽和下行带宽,请咨询宽带运营商(如电信、联通等)。
2. 查看模式是否为“公平竞争”模式 ,如果是其他模式,建议修改为“公平竞争”看是否有改善。
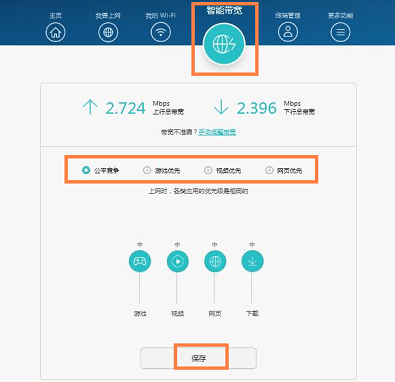
检查四:重新设置WAN接口MTU值
MTU即最大传输单元。网络中对传输的数据包大小有限制,路由器的MTU默认值为1500或者1492。但有可能遇到网络中的设备的MTU值设置较小,使得有些比较大的数据包无法通过被丢弃。因此,可以通过将MTU值调小来快速解决此问题。
操作方法:
1、 登录路由器Web配置界面(192.168.3.1) ;
2、 进入“我要上网”页面;
3、 将“最大传输单元(MTU)”值由默认的1500或1492修改为1400或更小进行尝试。

无线(WiFi)手机、笔记本设备上网慢?
一般无线测试能够达到网速的一半左右,就可以认为是正常速度。
例如:用户100M宽带,无线测速可以达到50Mbps,20M宽带,无线测试可以达到10Mbps。在使用环境,这个结果是比较好,可以接受的,如果低于这个值,请尝试以下方法排查改善:
检查一:是否开启设备限速功能
检查是否开启了设备限速功能。登录路由器web,在“终端管理”页面,查看是否开启了“网络限速”,如果开启了建议关闭。
检查二:周围环境WiFi信号对路由器WiFi信号影响
周围环境中其他的 Wi-Fi 信号会对路由器的 Wi-Fi 信号造成干扰,附近 Wi-Fi 信号越多,干扰越严重。请登录路由器的 Web 配置界面,进入“我的Wi-Fi”页面,先关闭 Wi-Fi,选择保存,再打开 Wi-Fi,Wi-Fi 会自动选择最佳的信道以减少干扰。
检查三:尝试缩短无线设备与路由器之间的距离
无线终端设备与路由器距离越远,中间障碍物越多,Wi-Fi 连接速率越低。请将路由器摆放在桌子或者电视柜上,不要摆放在弱电盒里、墙角等地方,并将手机等无线终端设备靠近路由器。
检查四:是否为无线设备自身问题
设备自身问题,可以对比一下该设备和其他路由器连接的使用情况(部分较老的设备,可能只有单天线,自身能力有限,导致Wi-Fi上网速度慢)。Wi-Fi 连接速率与接入路由器的 Wi-Fi 终端设备的天线数量有关。天线越多,速度越快,手机一般是单天线的,Wi-Fi连接速率会偏慢。建议您尝试用电脑检测 Wi-Fi 连接速率。




