小伙伴们好,我是小白一键重装app的在线客服

根据u盘怎样安装win7系统呢?U盘重装系统是装机员必不可少的工具,那如果新手客户的计算机系统发生奔溃无法进入,可能就一定要通过U盘来安装系统了,下边带大家深入分析下根据U盘怎样安装win7系统。
下列方法是什么对于电脑崩溃无法进入、死机电脑蓝屏才采用操作哦,如果你的系统正常的建议线上重装最好。
操作流程:
第一步:安装前工具提前准备
1、提前准备一台正常的网上的电脑
2、准备一个空U盘(提议8G之上)
3、重装工具
第二步:安装常见问题
1、一部分安全性电脑杀毒软件可能乱报,造成制作不成功!建议先关掉安全性有关和电脑杀毒软件后打开重装工具!
2、除系统盘以外硬盘至少有一个保存8G之上空间来免费下载系统镜像系统包。
第三步:安装流程
1、双击鼠标开启重装工具,等候几秒本地环境查验,进入线上重装页面。
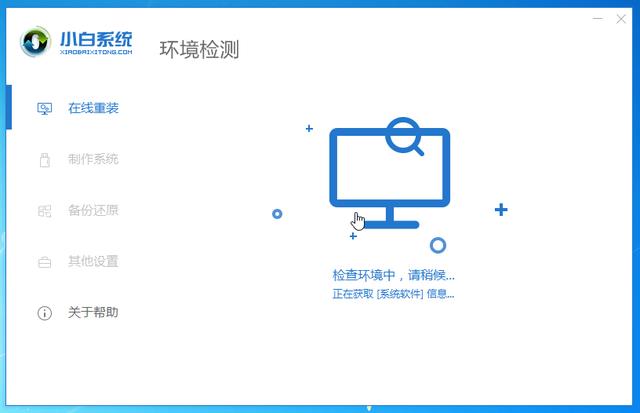
2、把空U盘插进正常的网上的电脑,随后页面选择 制作系统,自动检索U盘,点击 逐渐制作。
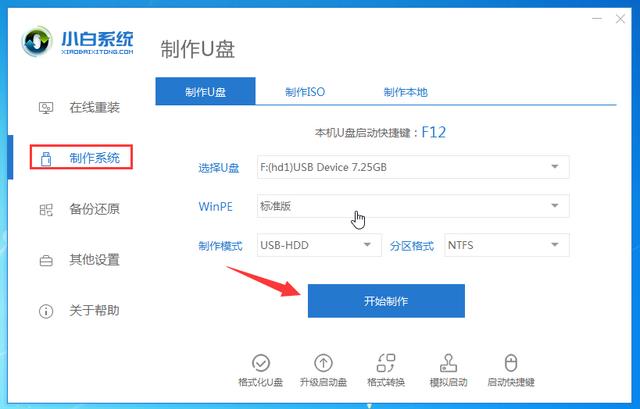
3、选择我们应该安装的win7系统,再次点击 逐渐制作。
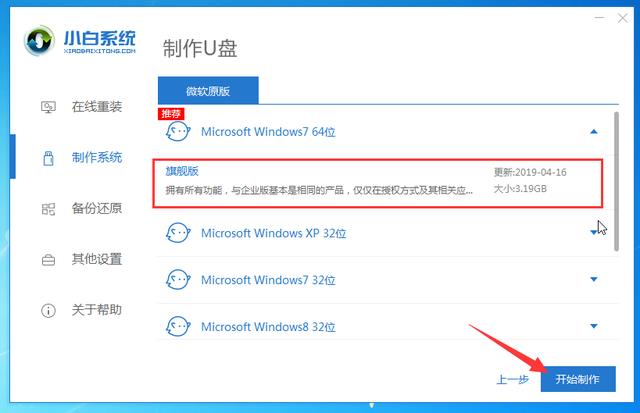
4、随后就下载系统及其PE系统,细心等待一段时间,不必干涉重装工具。
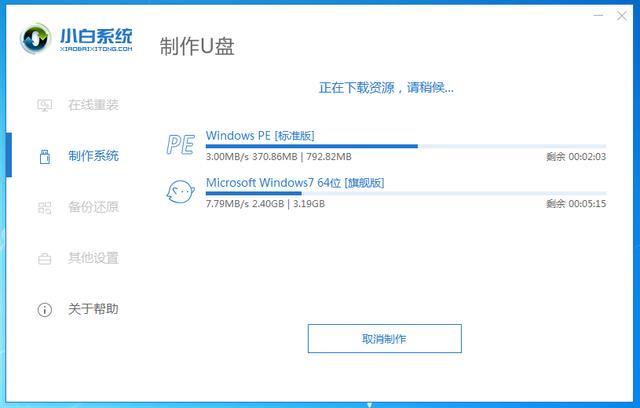
5、然后全自动逐渐制作U盘工具,等候制作取得成功弹出来提醒,大家点一下撤销。这时候能够拔出U盘插进必须重装的电脑里面哦。
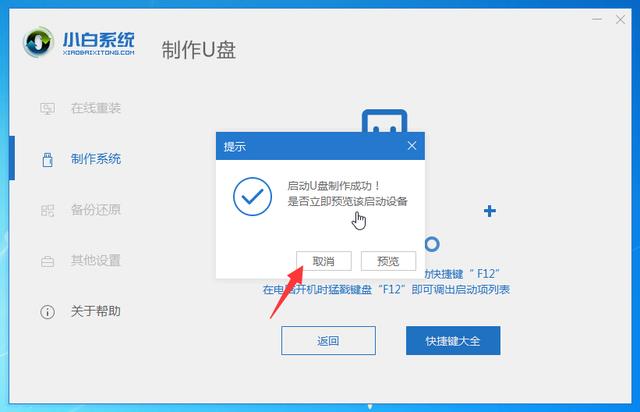
6、电脑重启后立刻敲打启动热键,一般是F12、F8、F9、F11、ESC,都能够逐一试着,一般重启后显示屏下边有两行英语,能够看见启动热键提醒。
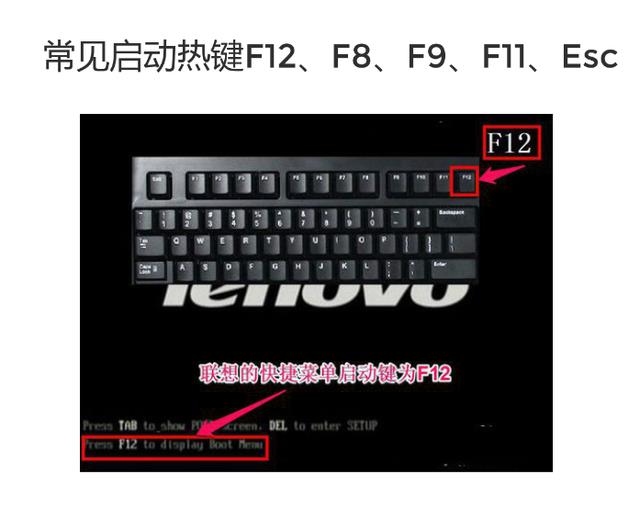
7、发生启动界面,大家选择U盘,选择好明确进到。
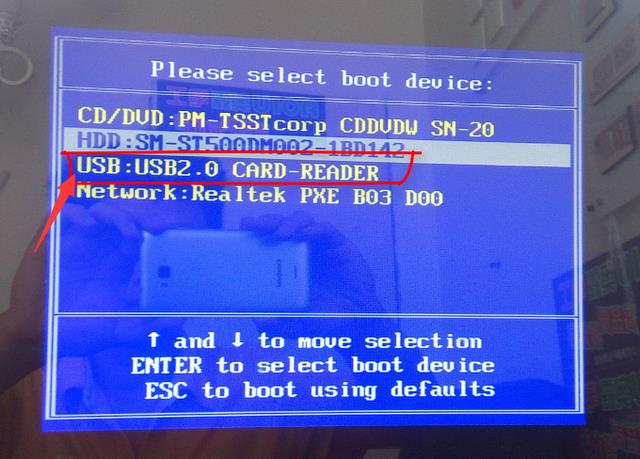
8、发生重装工具系统页面,大家选择【1】运行win10x64PE(2G左右运行内存),回车键明确。
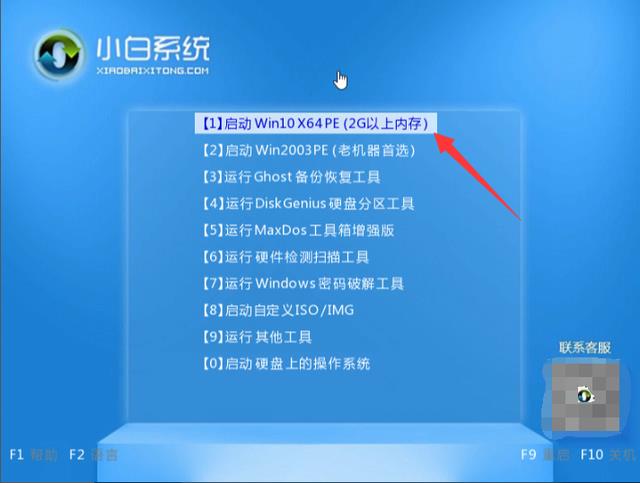
9、三五分钟的载入进到PE系统页面,自动弹出攒机工具,选择win7系统点一下 安装按键。
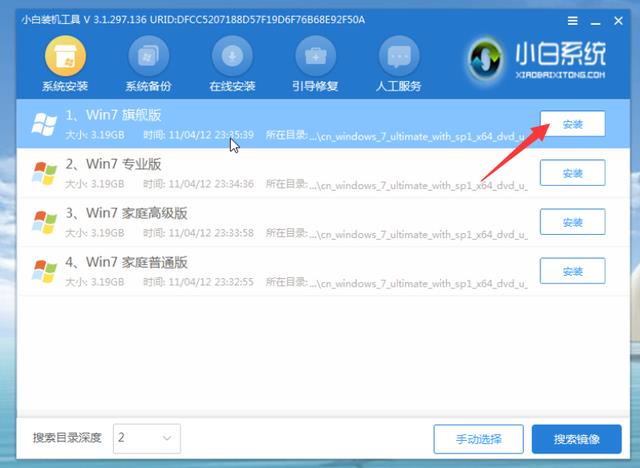
10、然后安装部位选择c盘位置,点击 逐渐安装。
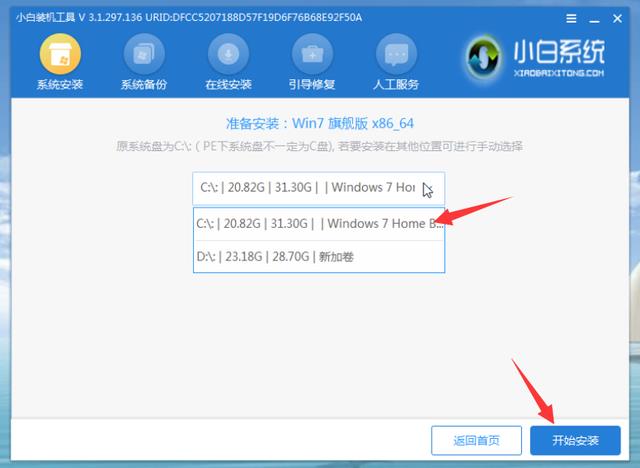
11、然后安装结束后提醒拔出U盘电脑重启就可以。
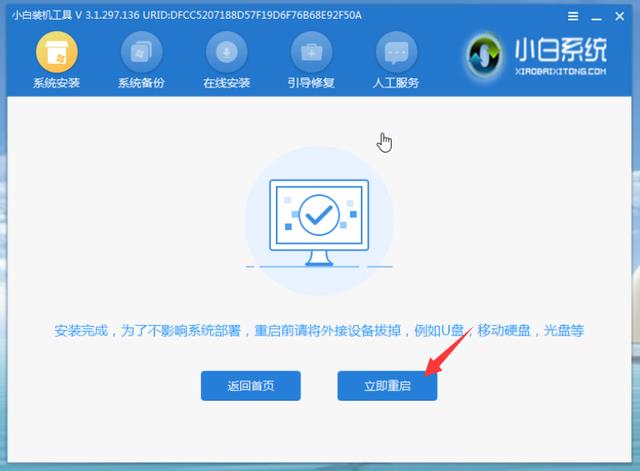
12、计算机经过长时间的重新启动安装,开始进入win7系统页面。
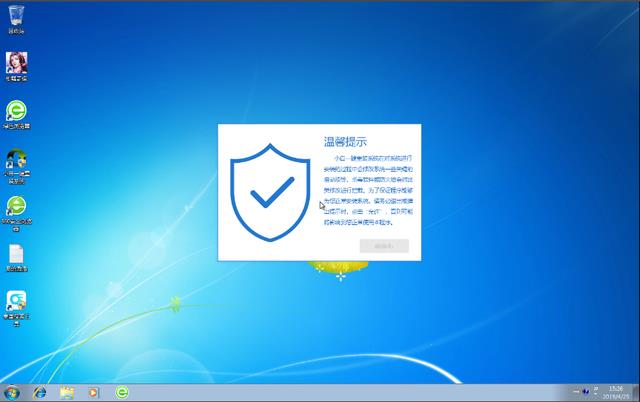
之上就是win7系统根据U盘安装的步骤哦。




