PS:本来是整篇文章,但是头条编辑器认不出来,只能分成两篇发表。有需要的朋友可以向我要原版。
强大的搞机软件VMware虚拟机系列教程三:
用U盘安装虚拟机操作系统后半部份
六、设置虚拟机BIOS, 来到以下界面(参考步骤1进入方法)
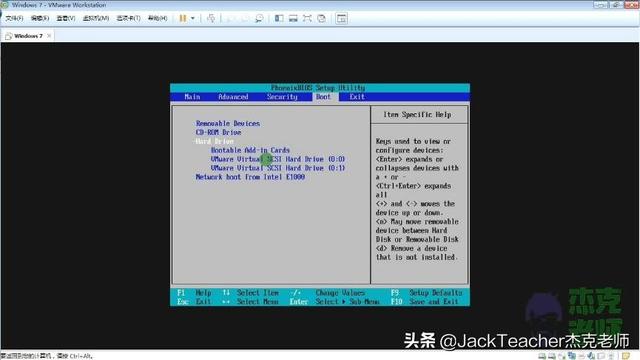
设置BOOT硬盘驱动顺序在启动顺序中,将我们的虚拟硬盘1的启动顺序调整为U盘(即已成为虚拟硬盘载入的U盘)Hard Drive目录组第一。如下图所示
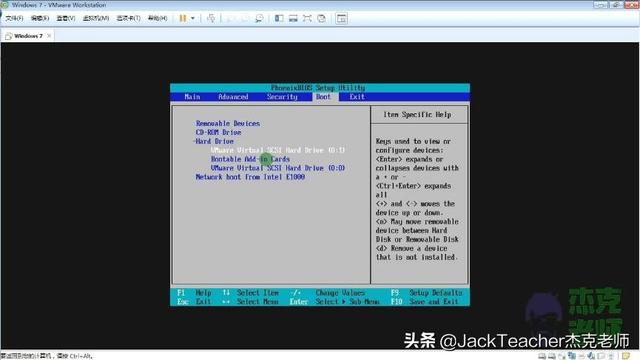
然后按F10保存退出,虚拟机会自动重启并按下Esc键(键盘左上角),进入BOOT启动项菜单如下图所示
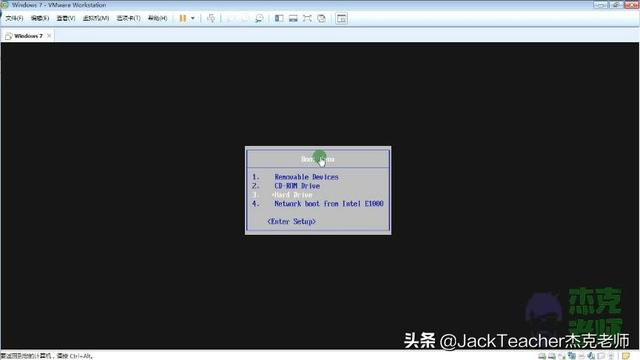
选3 Hard Drive,然后按下Enter键,启动。如下图所示
然后按F10保存退出,虚拟机会自动重启并按下Esc键(键盘左上角),进入BOOT启动项菜单如下图所示
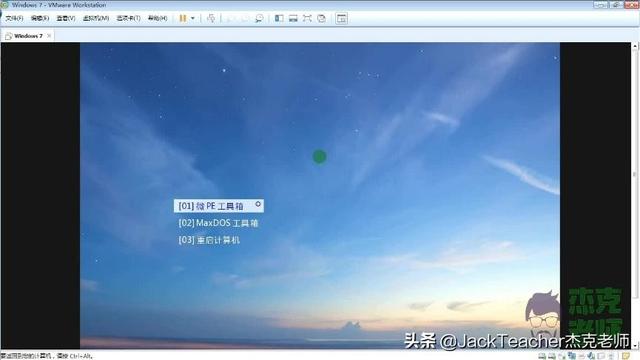
选3 Hard Drive,然后按下Enter键,启动。可以成功进入U盘。PE系统启动界面。
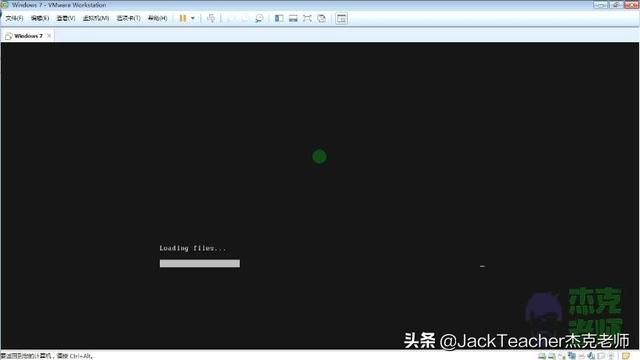
成功进入U盘 PE如下图所示,启动界面
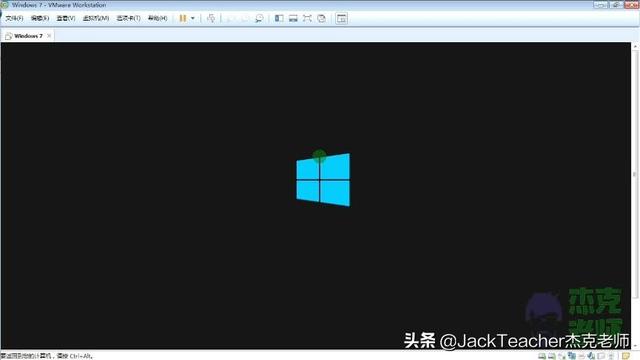
直接按Enter键,进入PE系统,如下图所示
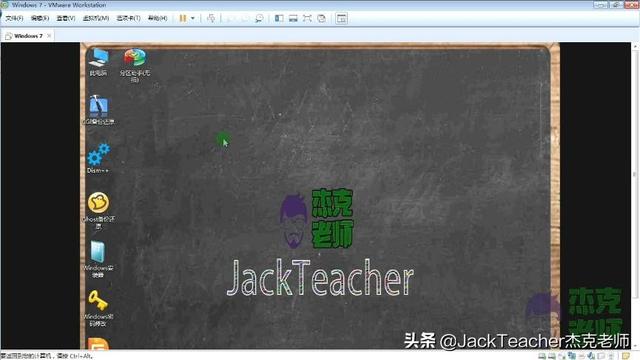
在PE系统启动中,

如下图所示,图所示

八、利用PE系统里面的DiskGenius工具软件

,硬盘分区后,如下图所示

好,接下来,开始分区硬盘
选择快速分区按钮
 ,如下图所示,我们选择快速分为三个区域(实际上,您可以根据硬盘的大小将其分为几个区域),然后调整每个区域的大小。调整后,单击确定,然后软件自动开始分区。非常方便快捷。非常方便快捷。
,如下图所示,我们选择快速分为三个区域(实际上,您可以根据硬盘的大小将其分为几个区域),然后调整每个区域的大小。调整后,单击确定,然后软件自动开始分区。非常方便快捷。非常方便快捷。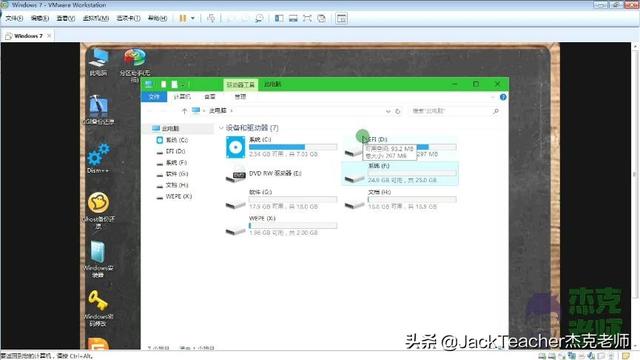
分区完成后,如下图所示,我们可以关闭分区软件,安装下一个操作系统。

打开我的电脑,你可以看到我们的硬盘成功分区,磁盘的卷曲顺序暂时不在乎,重启后,将自动更新C、D、E、F盘。
九、开始安装操作系统
直接鼠标左键双击打开桌面Ghost还原精灵
图标,
打开软件后,点击浏览图标
选择我们系统镜像文件的位置,
选择系统镜像文件后,我们选择了恢复系统
,
检查完成后重启

,
选择要恢复的分区
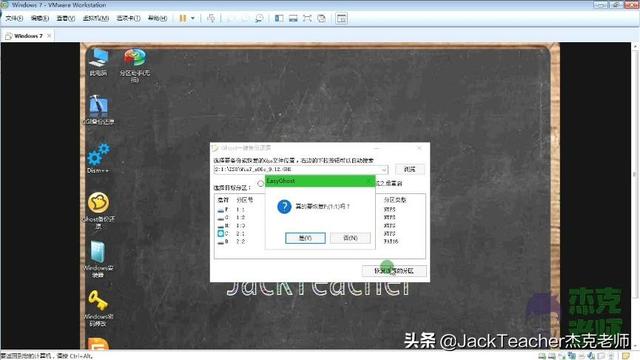
设置所有相关设置后,如下图所示,
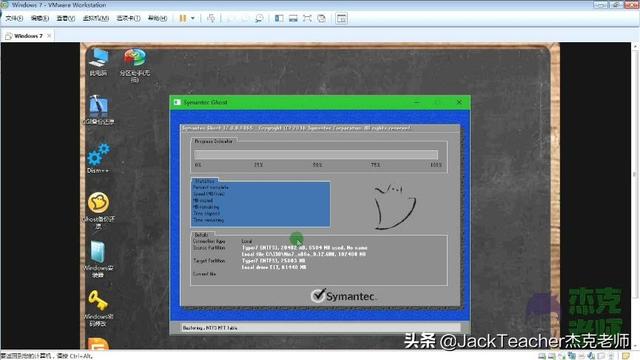
点击恢复选定的分区按钮,开始安装系统,如下图所示
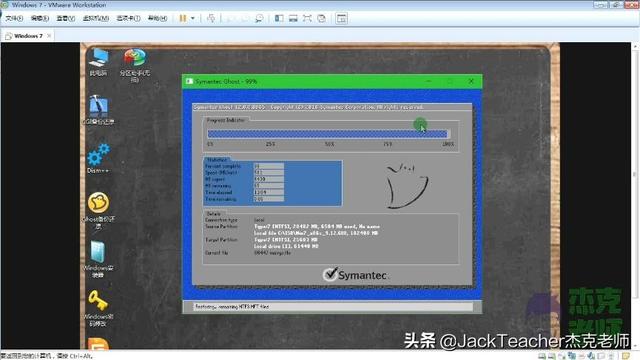
点击确定按钮开始安装Ghost操作系统的版本。
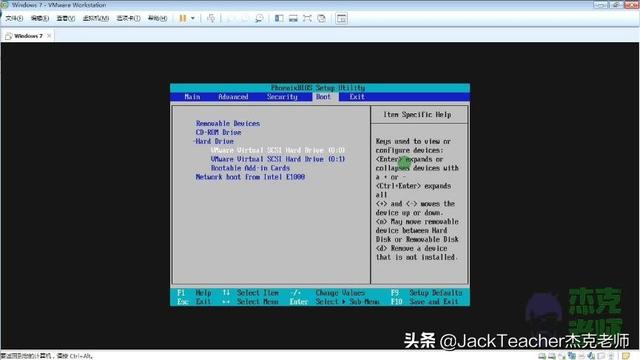 十、等待操作系统镜像恢复
十、等待操作系统镜像恢复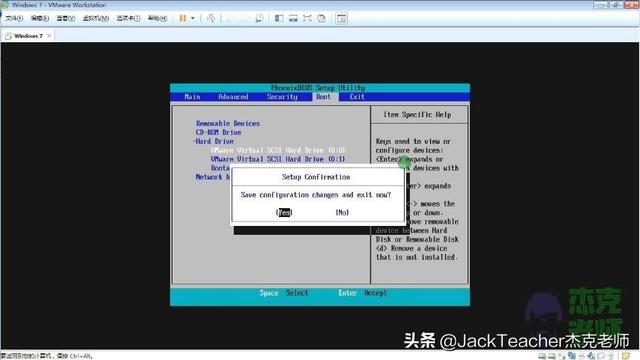
系统镜像恢复后,将自动重启。重启后,我们将进入BIOS系统要把BOOT启动项设置如下,
并按F10保存退出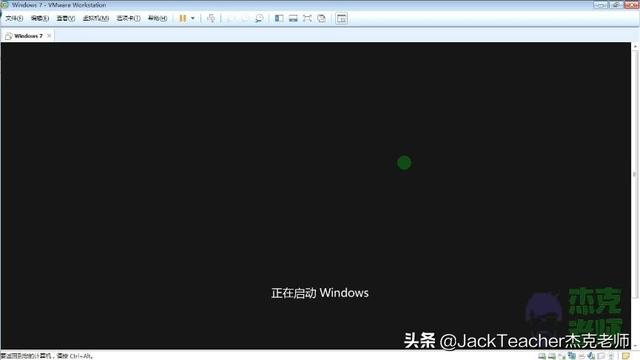
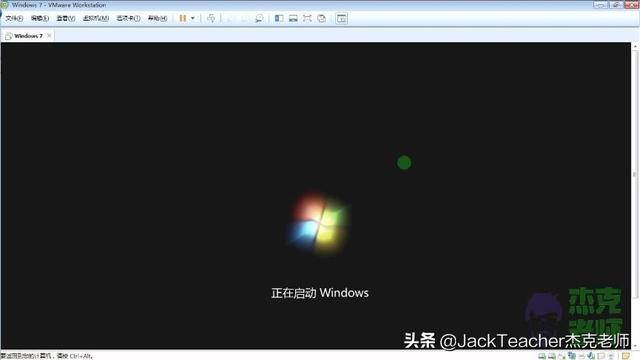
操作系统进入自动安装
在这一步中,所有需要手动参与的步骤都已成功完成。在接下来的时间里,你可以喝一杯茶或玩两个游戏。整个过程不需要关心。系统自动安装,无需人工参与。
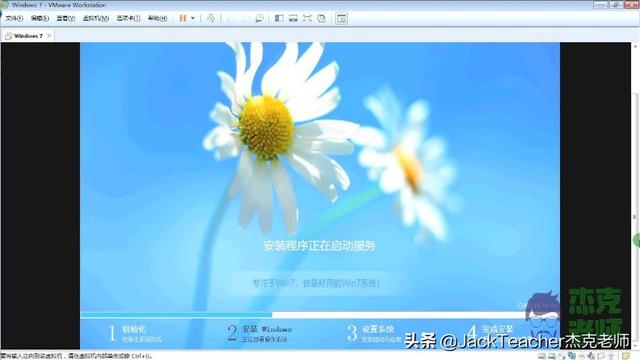
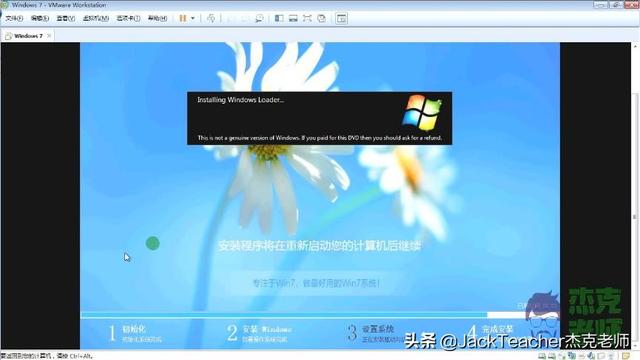
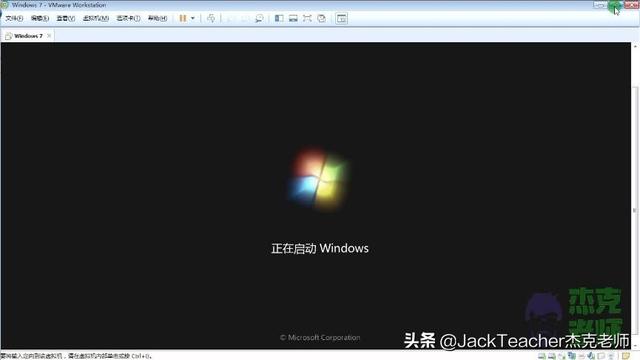
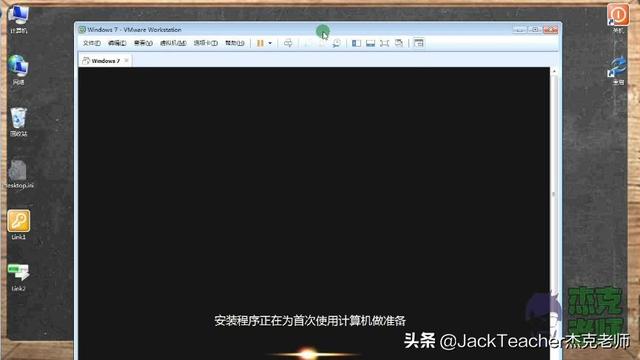
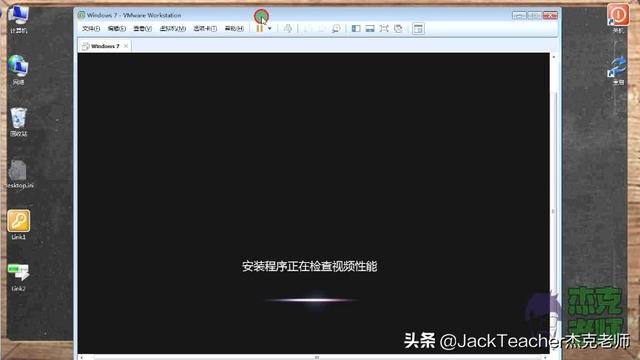

 系统安装重启
系统安装重启
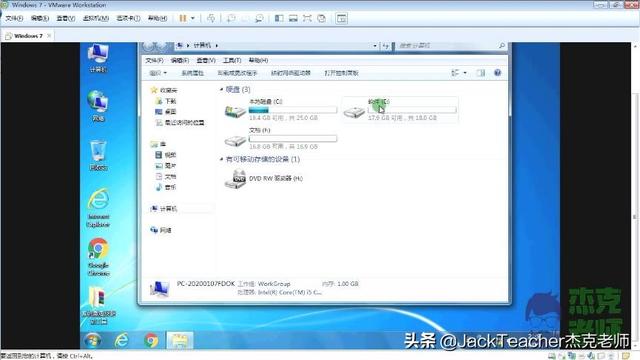 物理功能上网,虚拟机可以上网(网络默认选择NAT模式)
物理功能上网,虚拟机可以上网(网络默认选择NAT模式)
磁盘盘符自动刷新更正顺序
最后,经典游戏"扫雷"送上。系列文章:
1.强大的工具软件VMware安装虚拟机2.强大的搞机软件VMware建立自己的第一台虚拟机配套视频观看:1.VMware安装并建立自己的第一台虚拟机BIOS2.用U磁盘安装在虚拟机上Win7操作系统



