联想Z510-ISE笔记本是一款15.6.6英寸时尚白色游戏视很受大众欢迎,尤其是女生。这个笔记本是预装的WIN8.1系统,如果觉得不习惯操作,想换成WIN 7操作系统,如何安全有效地重新安装系统?接下来,小编将简单地教你新安装WIN 7系统吧。让我们继续往下看。

联想Z510-ISE笔记本重装win7过程:
重装前的准备工作:
1.首先制作U盘启动工具盘,制作方法可参考:(微pe工具箱制作U盘启动盘|分享制作uefi模式U盘启动盘法)
2、下载一个Win7 64位系统:www.xitongzu.net
3.下载好win系统解压,将里面的GHO将文件复制到U盘启动工具盘中;
4、联想Z510-ISE一台笔记本;
联想Z510-ISE笔记本重装win7系统开始:
步骤一:BIOS修改并启动U盘
1.始终按开机F2或(FN F2)进入BIOS,按→方向键切换到Security,选择Secure Boot回车设置成Disabled,如图:

2、转到Exit,把OS Optimized Defaults设置为Disabled或Other OS,如图:
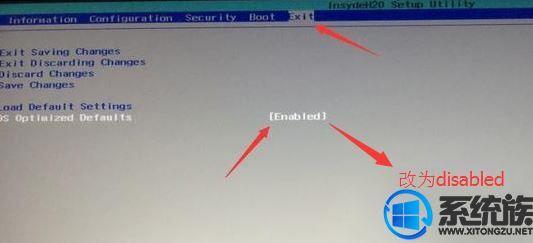
3、选择Load Default Settings回车加载设置,默认加载设置后,需要先按照一些型号F保存重启再按F2进入BIOS继续以下设置,如图:
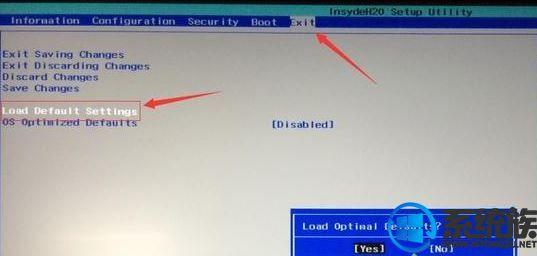
4、切换到Boot,把Boot Mode从UEFI改成Legacy Support,如图:
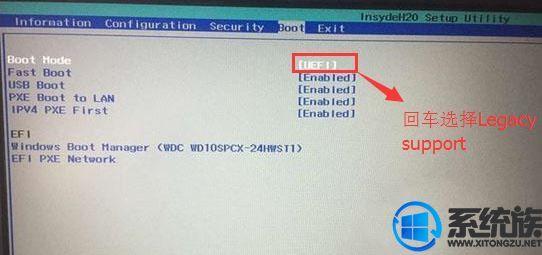
5、再把Boot Priority设置成Legacy First,按F选择10弹出窗口yes如图所示:
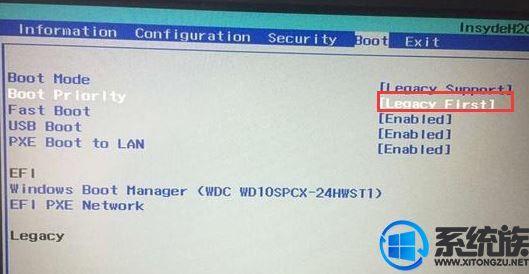
6.插入制作好的U盘启动盘,重启按钮F12或FN F12调出启动管理对话框,选择USB HDD识别U盘启动进入PE,回车进入PE,如图:
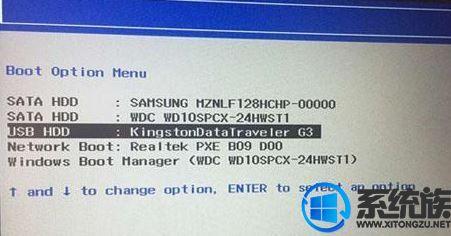
步骤2:磁盘分区和系统安装
1.通过方向键从U盘开始进入菜单(↑↓)选择02启动u装机_Win8PE也可以直接按数字键2启动pe系统,如果无法进入,则选择04启动USB加速装机;
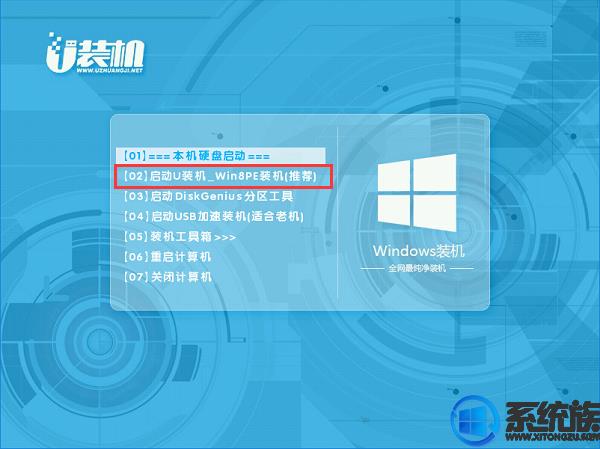
2、进入pe系统,ssd硬盘需要先分区4k对齐,双击打开分区工具,右键单击ssd硬盘通常有名字ssd字样,选择快分区;

3.设置分区数量和大小,系统盘一般为50G以上,如果ssd容量不大,64G可以在内部单独设置一个盘,直接将分区数设置为1,勾选对齐分区表示4k对齐,2048年扇区默认,点击确定,执行ssd格式化以及4k过程,详见下图;

4、ssd硬盘分区并4k对齐后,打开桌面最快安装,选择图像路径系统iso此时,安装工具将自动提取镜像gho点击下拉框选择文件gho然后点击还原分区,选择系统安装位置,一般为C盘,pe中盘符可能显示混乱,需要注意选择。如果不显示C盘,可以根据卷标和磁盘大小选择,点击确定;

5.转到此界面,执行系统安装操作,这个过程大约需要3-5分钟;

6.操作完成后,计算机将自动重启。此时,拔出U盘,重新启动进入界面,继续安装系统ssd硬盘过程;

7.安装过程需要5-8分钟,最后,启动新系统桌面,ssd安装硬盘系统。

然后释放GHO安装程序,在此界面下不要移动计算机和U磁盘,中途失败,直到滚动条到100会提示我们重启计算机,此时我们点击确定或让它自动重启计算机,重启U磁盘,系统将自动完成后续程序安装,直到看到桌面!
以上是小编带来的联想Z510-ISE笔记本重装WIN 7系统的简单方法在这里完成了所有的操作。你想重新安装你的笔记本WIN 7系统的朋友可以参考上述方法进行操作。我希望这篇文章能对你有所帮助。如果您需要了解更多相关信息,请继续关注我们的系统系列。
以上是小编带来的联想Z510-ISE笔记本重装WIN 7系统的简单方法在这里完成了所有的操作。你想重新安装你的笔记本WIN 7系统的朋友可以参考上述方法进行操作。我希望这篇文章能对你有所帮助。如果您需要了解更多相关信息,请继续关注我们的系统系列。



