我相信屏幕前的朋友对U盘并不陌生。一般来说,当计算机插入U盘时,系统会在桌面右下角弹出图标。当你好奇地移动鼠标时,它会显示安全删除硬件并弹出媒体。一些朋友养成了使用U盘后弹出U盘的习惯,当然也有很多小伙伴觉得麻烦用完后直接拔U盘,那么U盘用完后到底能不能直接拔U盘呢?
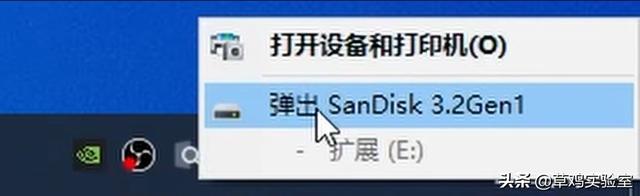
首先要告诉你的是,当我们的U盘传输数据时,它不能直接从计算机上拔出,这将直接损坏U盘的内部硬件和数据丢失。
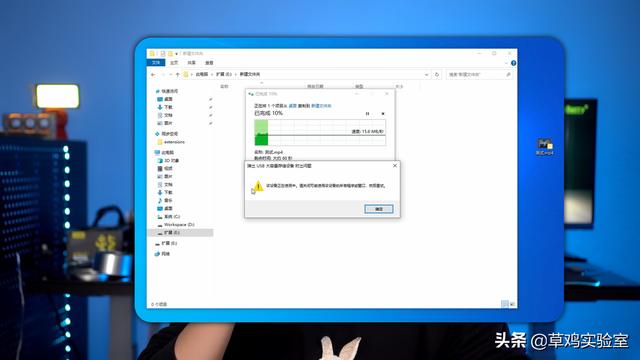
这这个时候,一些朋友可能会说,我每天都没有头脑,没有问题,这只能说你的运气和U盘质量很好,偶尔几次突然拔出也可以hold但是长时间这样的不良操作肯定会有问题。
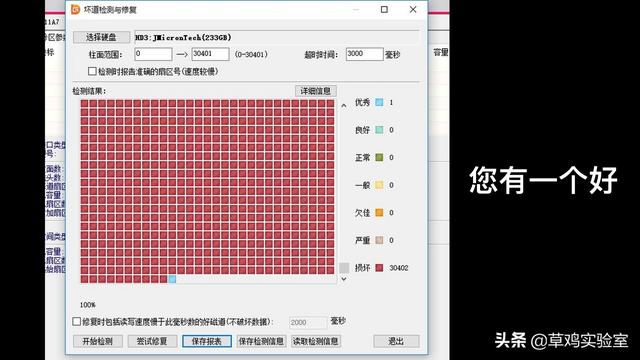
有了这样的共识,我们来看看数据传输后的U盘是否可以直接拔插。结论可能和你想象的不一样。答案是:是的!
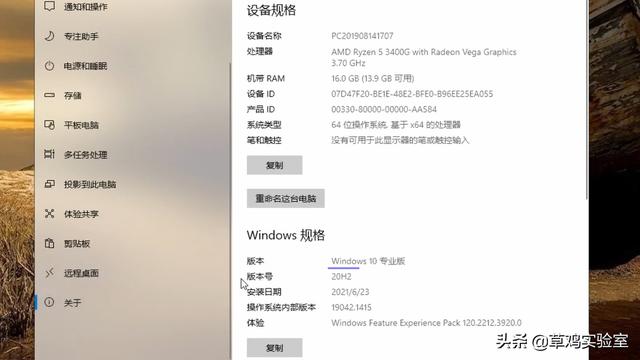
有了这样的共识,我们来看看数据传输后的U盘是否可以直接插入。结论可能和你想象的不一样。答案是:是的!但是你的win10系统版本应该是1809及以后的版本,了解自己的系统版本也很简单。
我们可以点击桌面左下角的微软图标-点击设置选项-点击弹出页面中的系统-在设置中查看页面底部的系统版本。
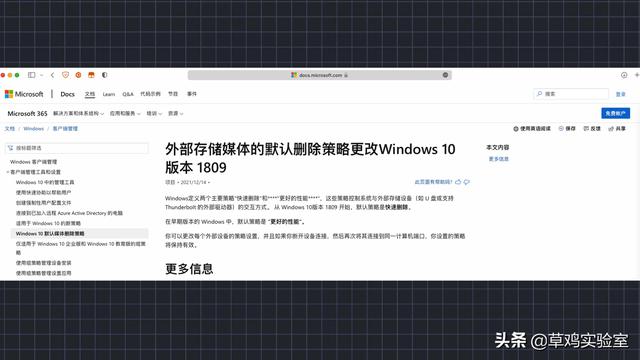
至于为什么我现在可以告诉你,这是因为win10 修改了1809系统版本USB和Thunderbolt存储设备的默认工作策略(雷电接口)将更好的性能改为快速删除
这两种工作策略的区别在于: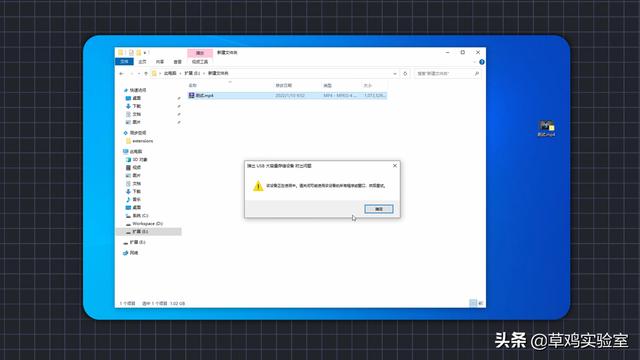
更好的性能策略:该系统以提高性能的方式管理数据传输和存储。也就是说,提高磁盘的传输速度,复制文件时将文件临时存储在内存中,然后存储在可存储设备中。
缺点是当系统提示传输完成时,没有完全传输,需要等待一段时间,不能通过系统通知判断文件是否完全写入,只能通过安全删除硬件和弹出媒体删除U磁盘等外部移动设备,确保所有缓存操作完成,保护U磁盘等外部移动设备数据的完整性。
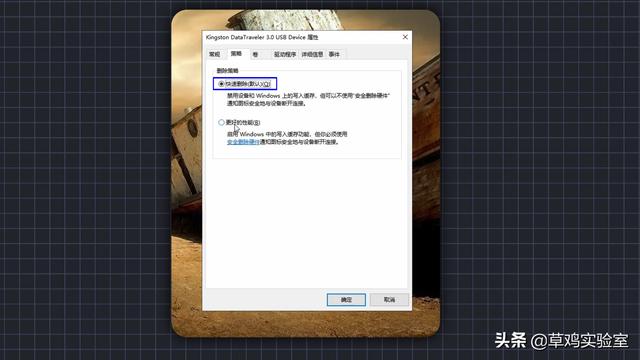
快速删除策略:这一优点是,只要数据传输完成,储备设备就可以随时删除。流行点是直接插入,但缺点是没有系统写入缓存的帮助,数据传输速度会减慢。
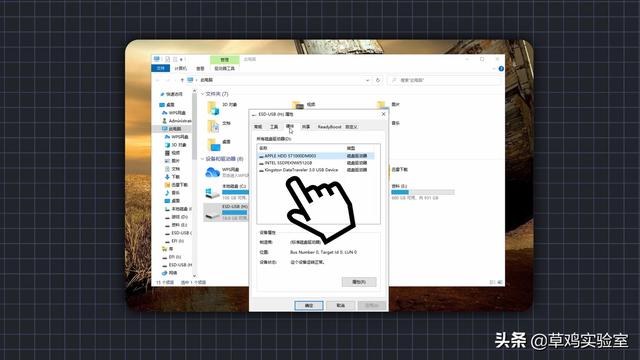
微软在1809版本中改变了存储设备的相应策略,也可能考虑到大多数人喜欢更简单、更担心的使用,网上也有相关测试:对于U磁盘更好的性能策略不明显,对于使用移动硬盘有大数据传输需求,选择更好的性能策略对他更有帮助,改变策略的方法也很简单。
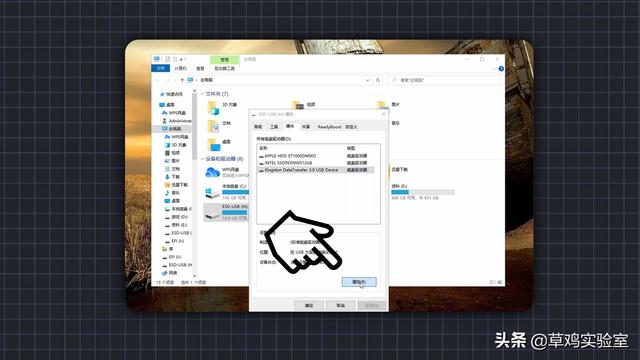 我们点击桌面上的计算机——右键找到自己的存储设备——在弹出列表中选择最后的属性选项——在第三排的硬件列表中找到自己的存储设备,点击下面的属性按钮——点击弹出的常规菜单中的变更设置——然后在弹出选项中点击第二排的策略。点击更好的性能并确定成功更改。
我们点击桌面上的计算机——右键找到自己的存储设备——在弹出列表中选择最后的属性选项——在第三排的硬件列表中找到自己的存储设备,点击下面的属性按钮——点击弹出的常规菜单中的变更设置——然后在弹出选项中点击第二排的策略。点击更好的性能并确定成功更改。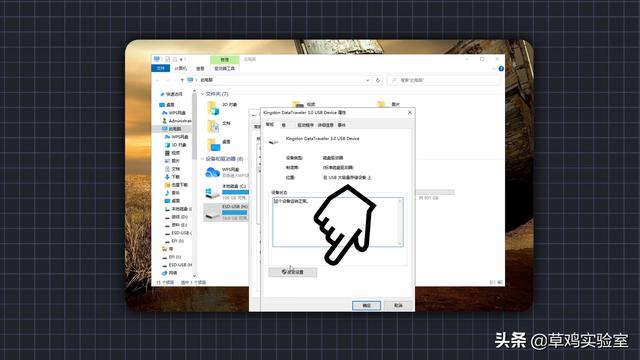
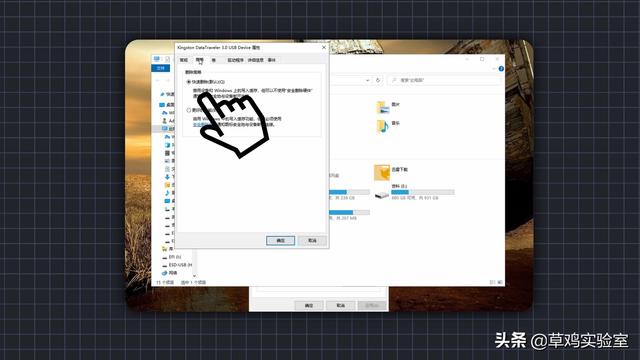 这样可以提高数据的传输速度,记得每次手动弹出存储设备。这样可以提高数据的传输速度,记得每次手动弹出存储设备。
这样可以提高数据的传输速度,记得每次手动弹出存储设备。这样可以提高数据的传输速度,记得每次手动弹出存储设备。




