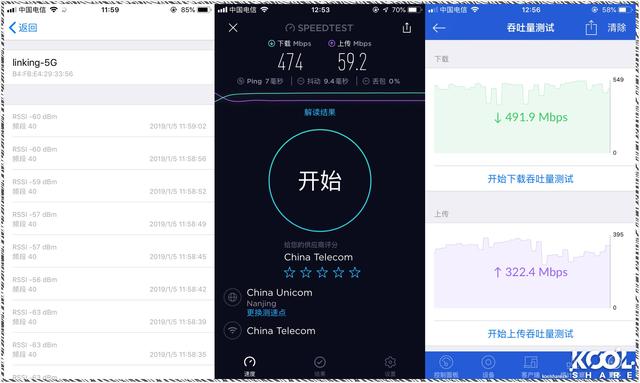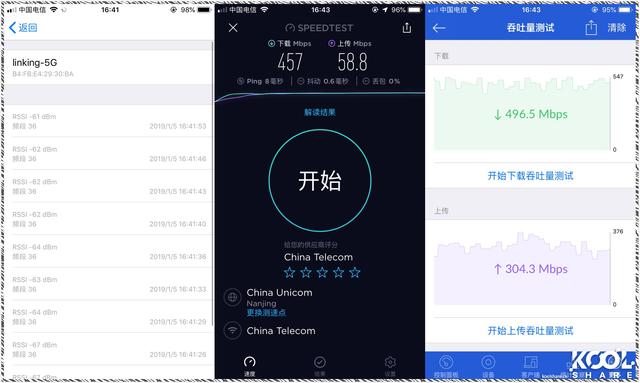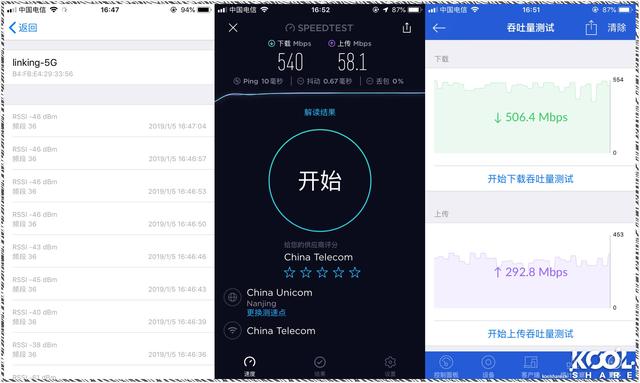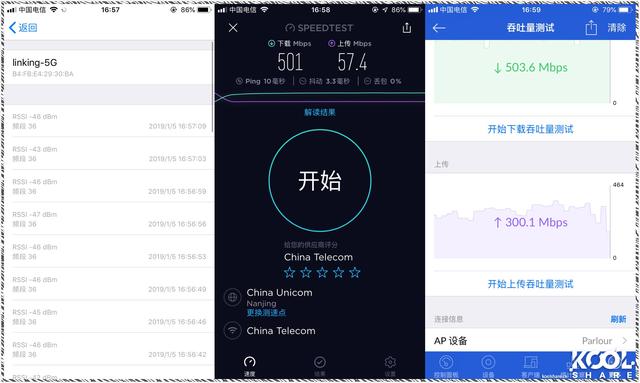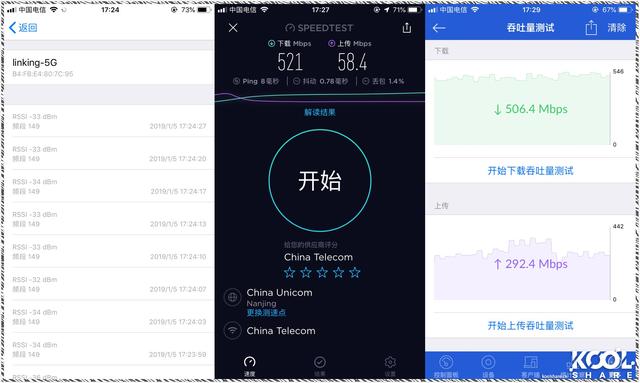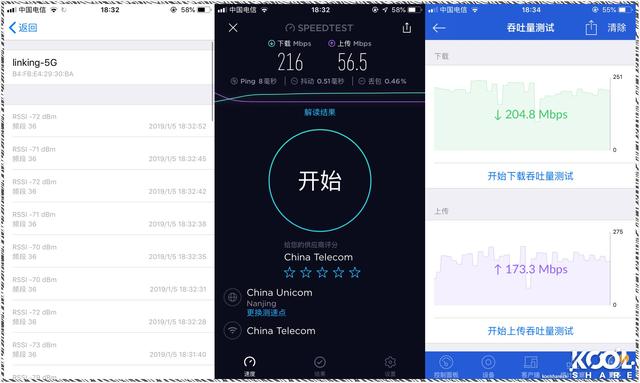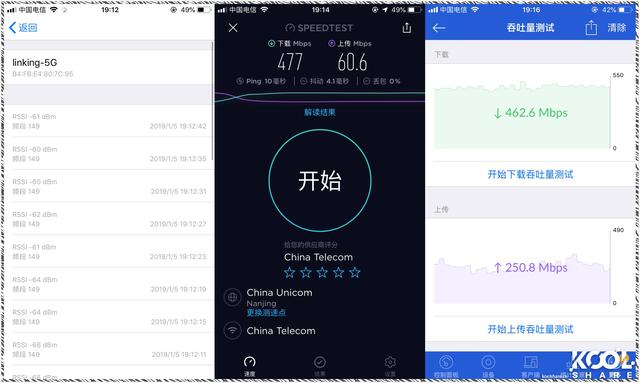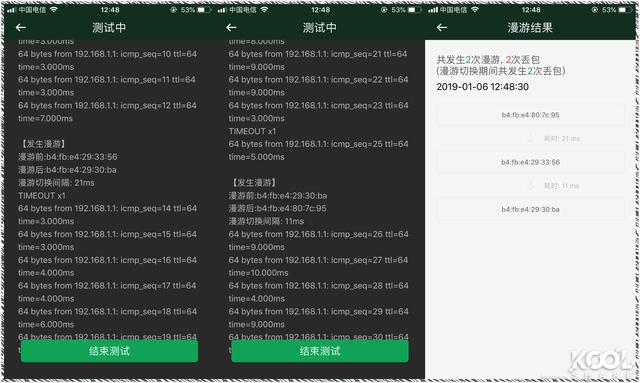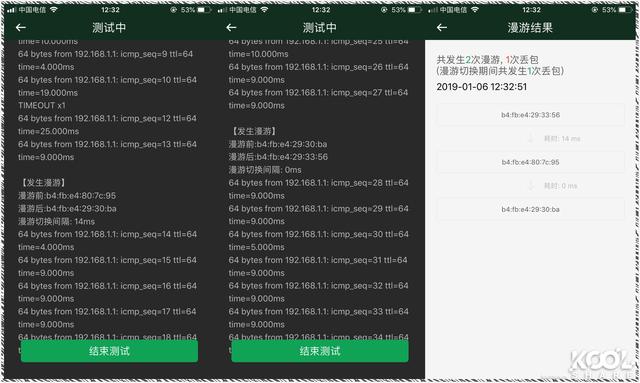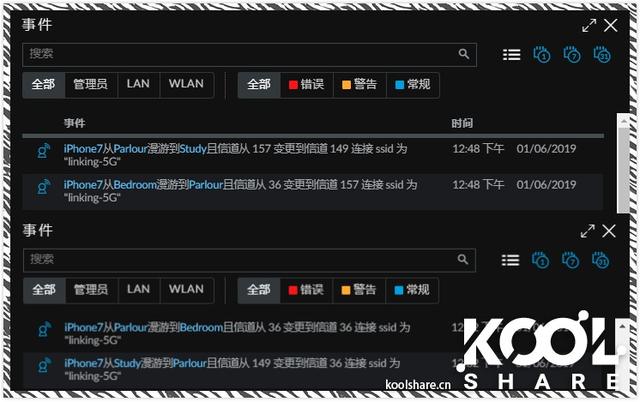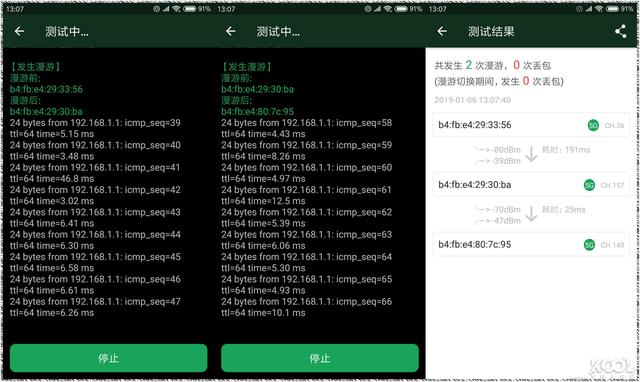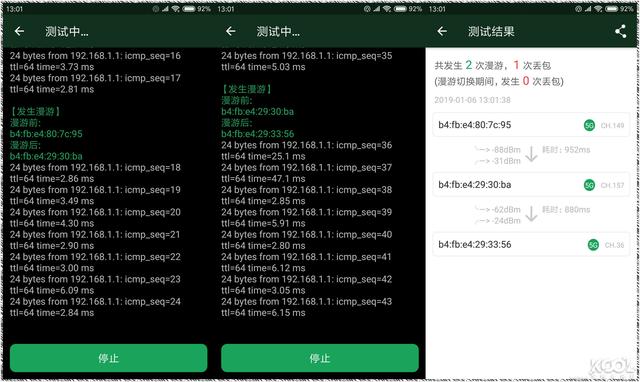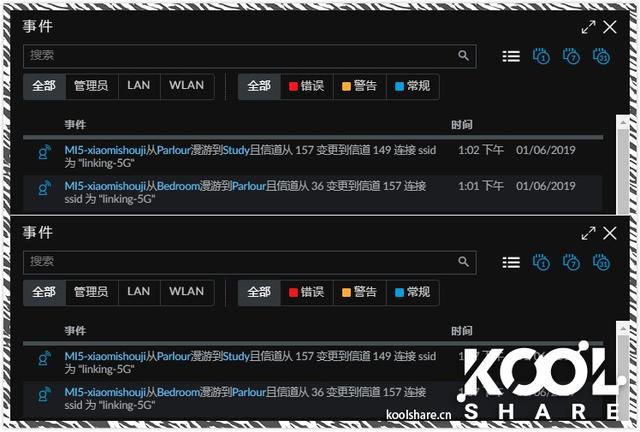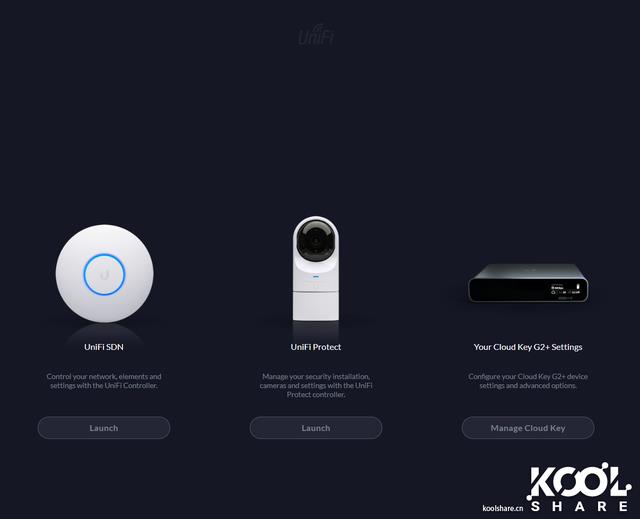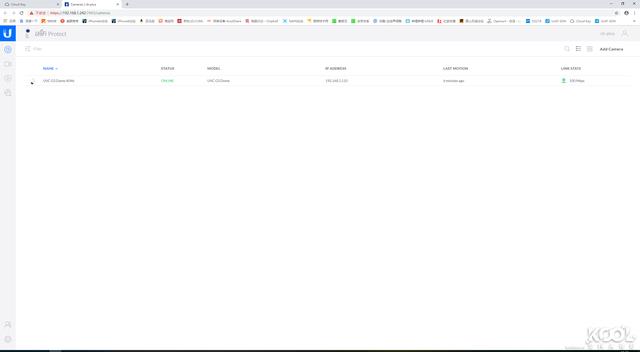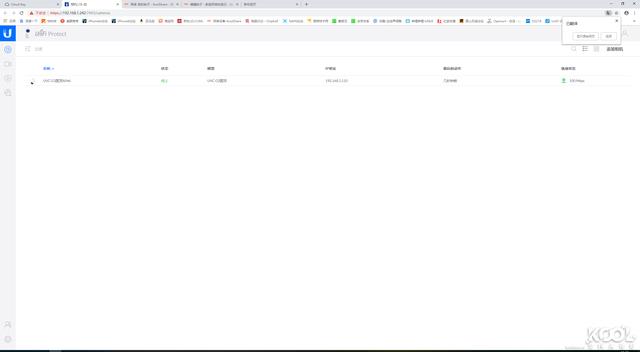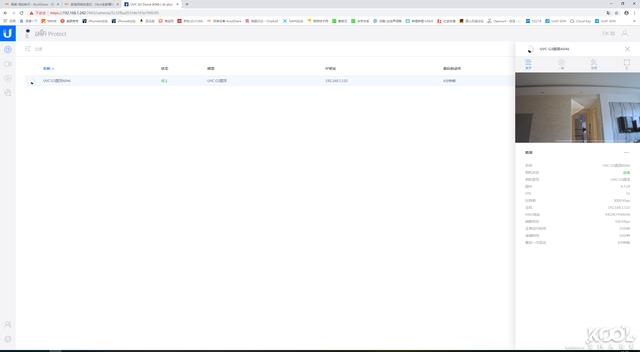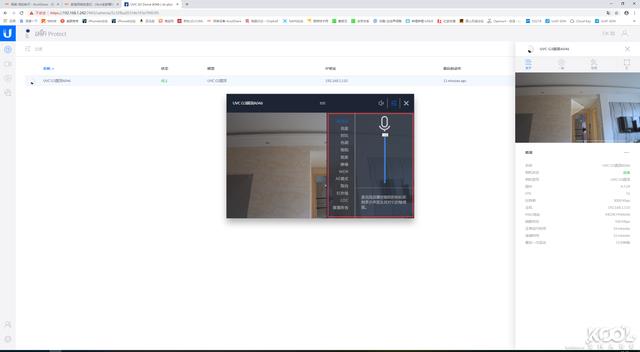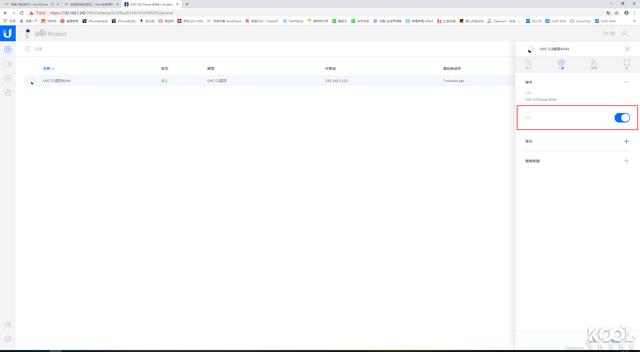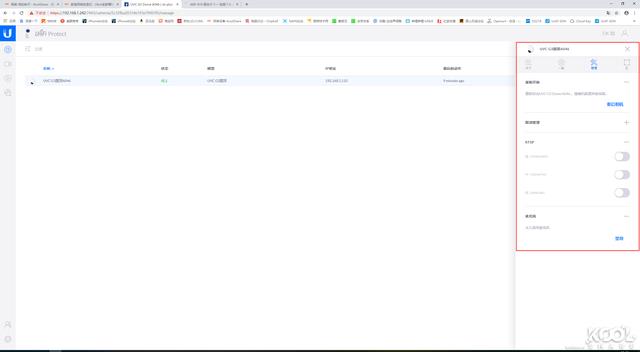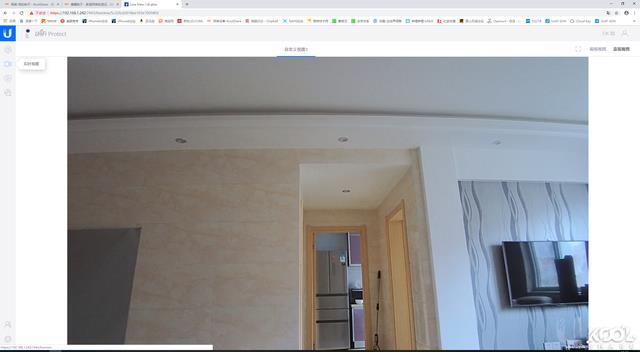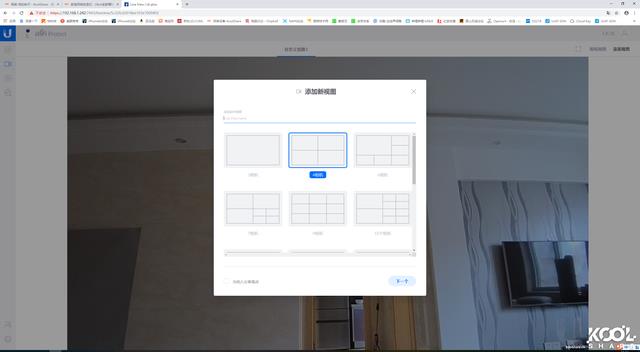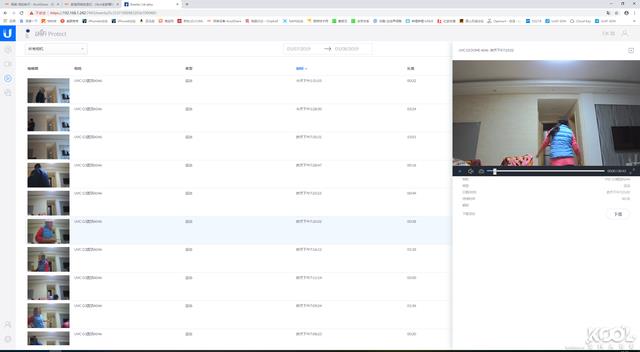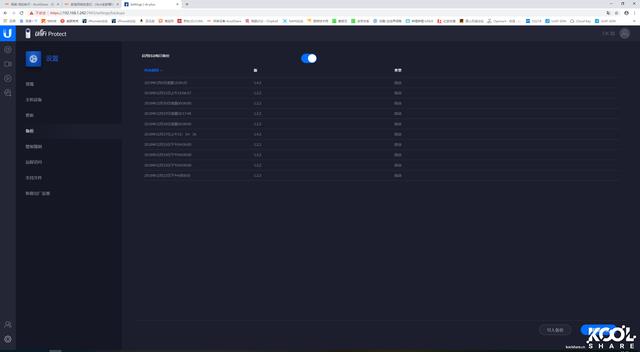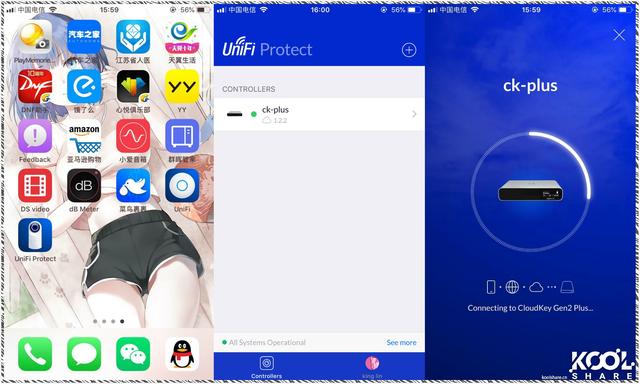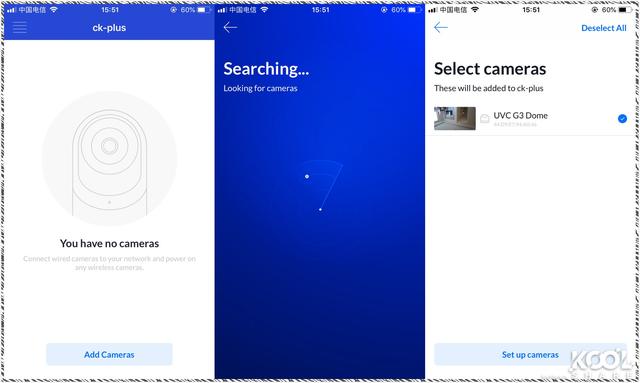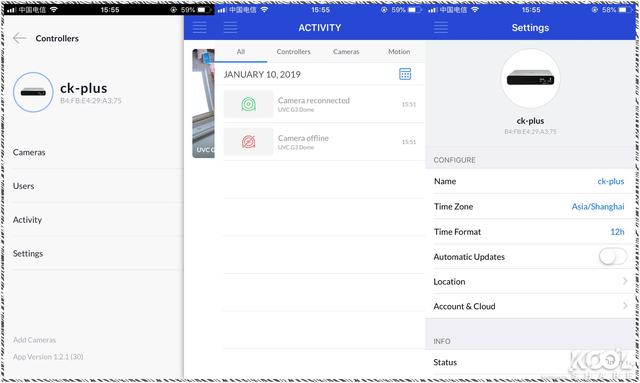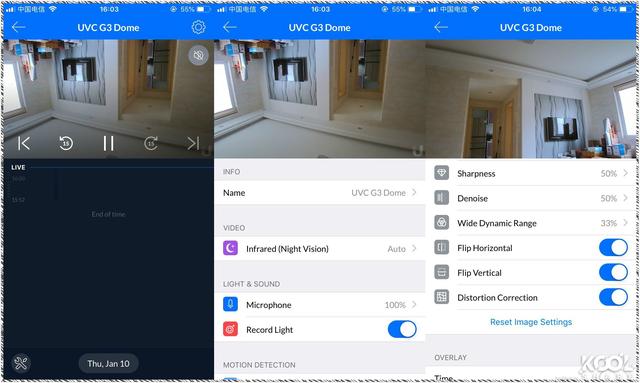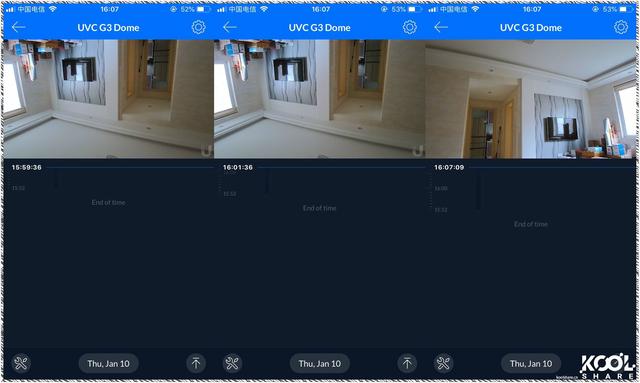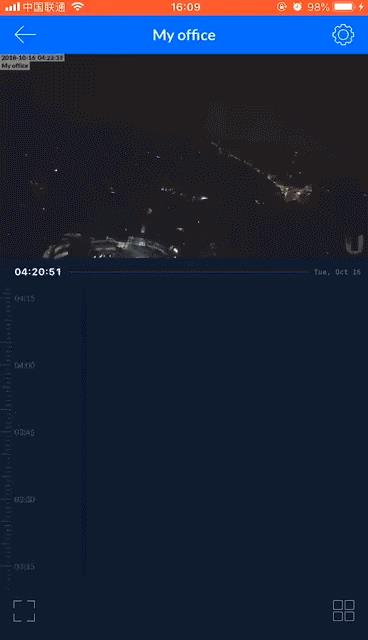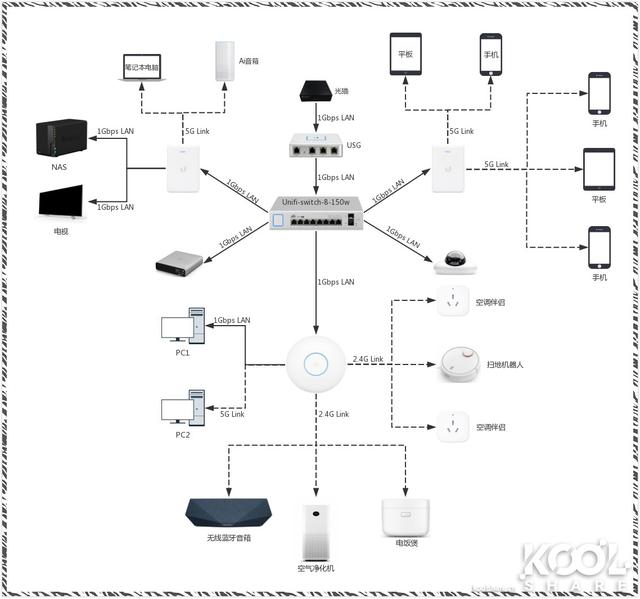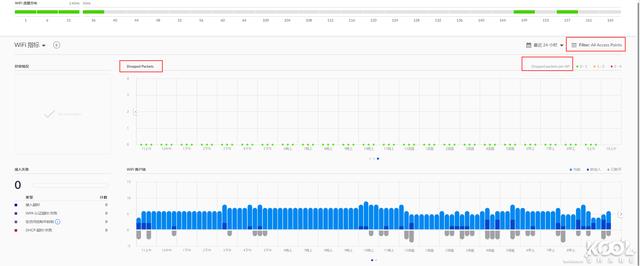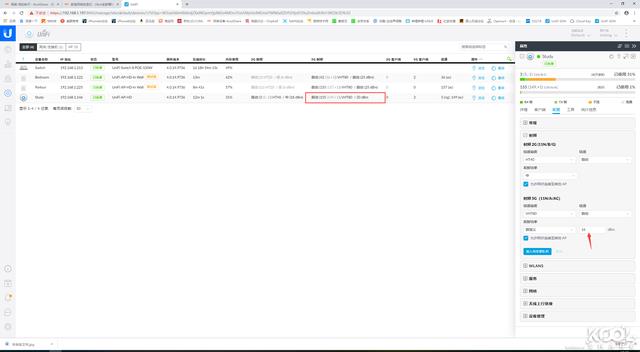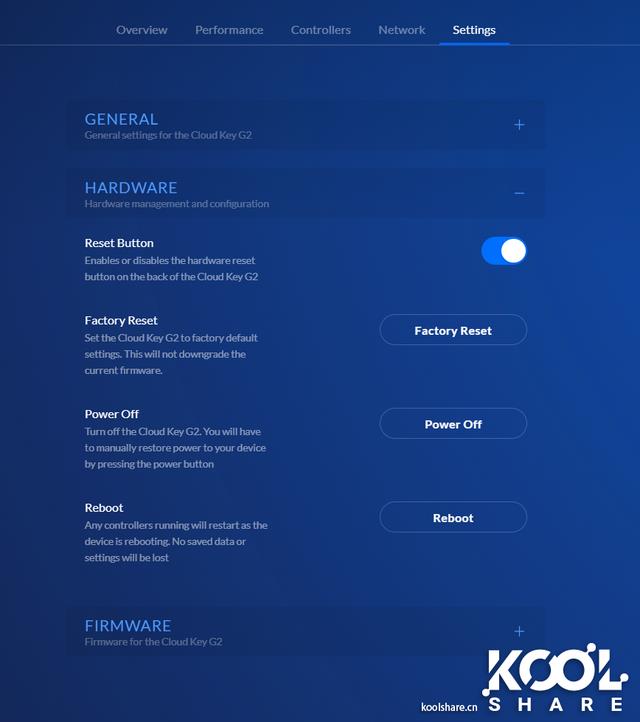前言
对UBNT的AP有一定的了解。外观简洁精致,性能稳定,固件支撑好,管理方便,给我留下了很好的印象。想必论坛的朋友也是对的UBNT的AC AP组网效果非常好奇,在这个辞旧迎新之际,给大家发这篇文章UBNT全家桶网络改造记,为2019年网络板块翻开新的一页
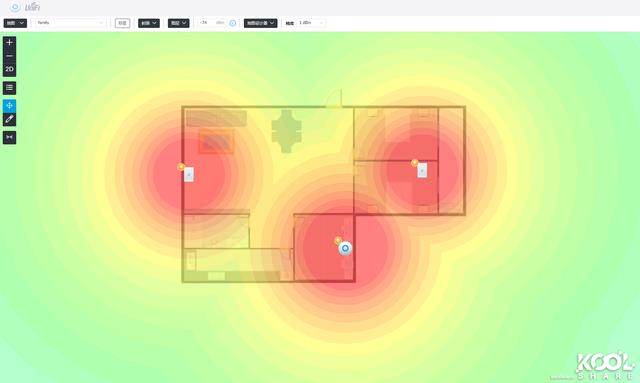
▲在选择设备之前,您可以下载一个UBNT软件控制器使用自己的房型图CAD画好上传到UniFi控制器中的地图,使用虚拟设备查看家中的覆盖效果。在本图中使用两个AP就可以做到5G全覆盖,但大家都知道5G穿墙后性能会下降,我的需求是打造一个全屋5G这里使用了三个高速网络wave2标准的AP

▲UBNT UniFi全家桶的所有设备,路由器和交换机都是桌面式的,家里有机柜的朋友可以选择性能更好的机架交换机和路由器
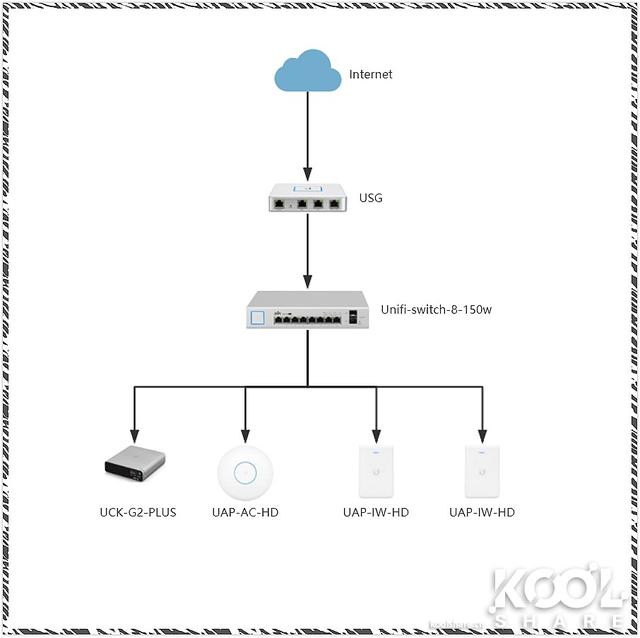
▲构建UBNT全家桶的一般框架,所有后续设备的加入都是基于这张图
设备选择

▲华为选择光猫MA5671铁壳用作桥接

▲路由器的选择是USG,采用双核500Mhz,MIPS64架构包括数据包处理的硬件加速处理器。64字节数据包转发性能为1万pps,512 3.字节或更大的数据包转发性能Gbps。64字节数据包转发性能为1万pps,512 3.字节或更大的数据包转发性能Gbps。路由器支持双ISP接入,最后一个RJ可配置45端口LAN口也可配置为WAN口

▲开关的选择是UniFi-switch-8-150w交换机。这款UniFi交换机采用无风扇静音设计,性能优异,独立交换端口10个,全端口最大PoE输出功率可达150W,其中 8 千兆网口支持802.3af/at PoE 或24V被动式PoE输出,其余2个SFP光纤连接可用于端口

▲UAP-IW-HD(评估链接),采用MTK方案。这是一台wave2标准,支持4x4 MU-MIMO的面板式AP,家里墙上的有线网络可以轻松升级,实现高速无线网络覆盖,美观整洁

▲UAP-AC-HD(评价链接)采用高通方案。这是一台wave2标准,支持4x4 MU-MIMO的吸顶式AP,双射频2.53Gbps性能可以更好地支持高密度应用场景

▲选择摄像头UVC?这是一台wave2标准,支持4x4 MU-MIMO的吸顶式AP,双射频2.53Gbps性能可以更好地支持高密度应用场景

▲选择摄像头UVC?G3?DOME,可使用支持802.3af标准交换机或POE电源模块供电。UVC?G3?DOME配备117度超宽视角广角镜头,视野更广,1080p每秒30帧的流畅画质在高解清下达到。这个摄像头可以安装在任何天花板或墙壁表面。可在室内或室外阳台下使用

▲为了配合摄像头,控制器在这里选择UCK-G2-PLUS。这是性能卓越的第二代Cloud Key,与第一代相比Cloud Key性能快4倍,2倍.0Ghz高通8核处理器,3GB内存,1TB HDD硬盘(最高可扩展5TB)。此外,它还可以管理50多个UniFi管理20个设备UniFi摄像机

▲当然,如果不需要使用,UBNT你也可以选择家里的摄像头UCK-G2控制器,2.0Ghz高通8核处理器,2GB内存可管理50台UniFi设备,与第一代相比Cloud Key性能快4倍。和UCK-G2-PLUS性价比较高
网络改造

▲在更换冥王峡谷软路由之前,已经进行了网络改造。显然,弱电箱无法插入UBNT全家桶

▲这里需要用四口代替双口网络面板,一口用来连接光猫,另外三口用于连接终端

▲拆除旧面板,更换网络模块。为了方便大家看清楚,这里拆下了弱电箱的盖板

▲这里我选择的是超五类免打工具模块,根据568B标准接线。为了方便大家看清楚,这里拆下了弱电箱的盖板

▲这里我选择的是超五类免打工具模块,根据568B标准连接线。省时省力,不会过多破坏原网线的双绞结构。更适合像我这样的网络小白

▲轻松安装网络模块,然后将网线穿到弱电箱,需要穿四根网线。友情提醒:同一管道内网线的截面积最好不要超过管道截面积的40%。一般来说,一根管道内的两根网线比较好,不利于后期更换网线

▲在面板上安装网络模块。由于施工人员在装修过程中没有入门,网线和电缆穿过同一条管道,你看到的是上图的效果

▲墙上固定面板。共有四个网口,1与光猫对接,2、3、4分别与终端连接

▲继续在网线的另一侧安装模块,用于与弱电箱内原有的网线对接

▲与第一台连接AP的网线对接
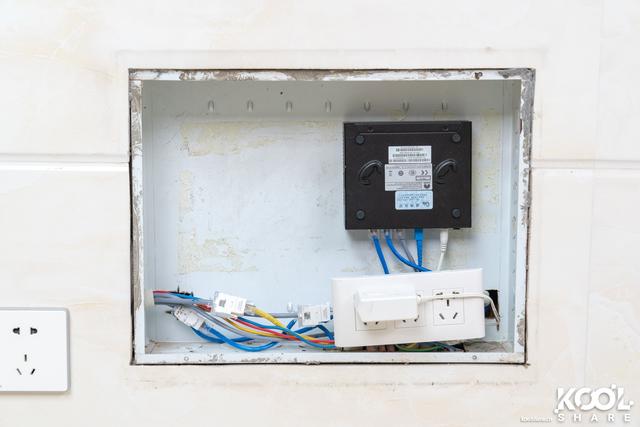
▲连接第二台AP的网线对接

▲和第三台AP对接。最后还是要啰嗦。家里装修的朋友记得网线和电缆不要走同一条管道。最好将强弱电管平行间距分开50cm以上。
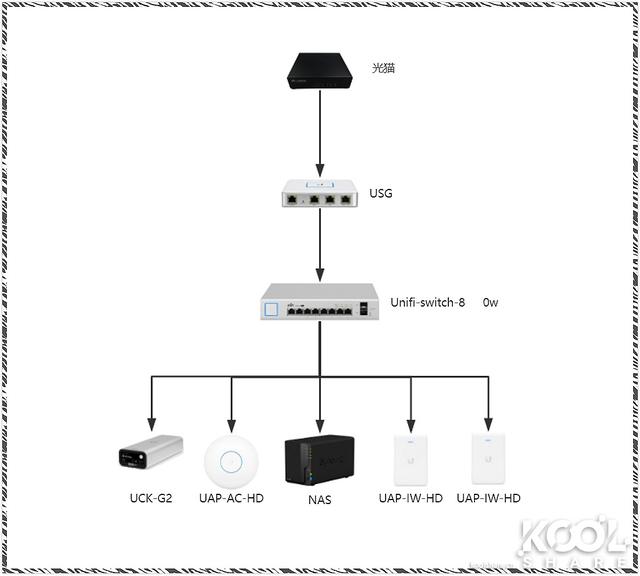
▲整改后的弱电箱

▲盖上盖子,弱电箱部分结束了
网络搭建

▲施工前准备好网络拓扑

▲为了安放UBNT全家桶专门买了这个小书架作为机柜的替代品

▲考虑到散热,装好交换机,以下是交换机垫的高度

▲USG路由器放在第一层,UCK暂时将控制器与路由器放在一起,后期走线时再次变化

▲NAS插座放在底部

▲整个布局

▲换个角度

▲准备前准备好工具

▲通电试运行,测试网络是否正常,制作的网线有问题吗?

▲卧室AP安装位置
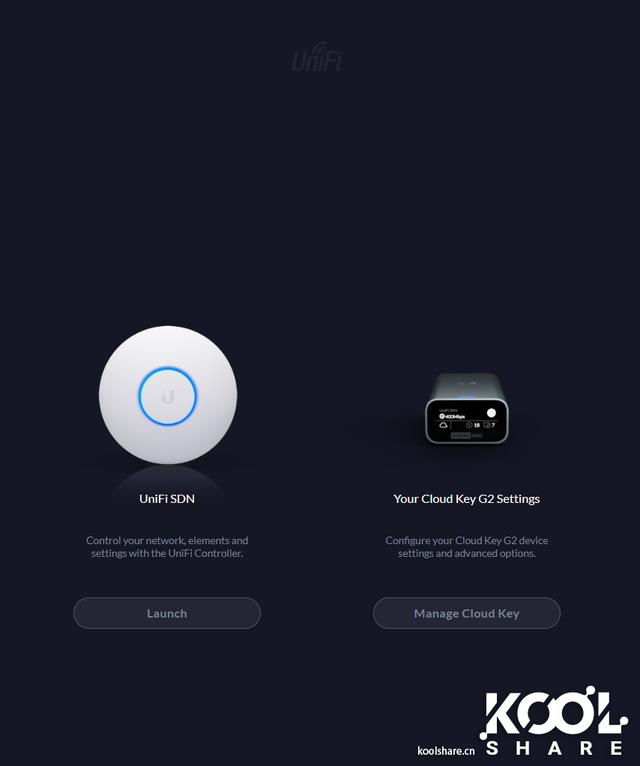
▲客厅AP安装位置
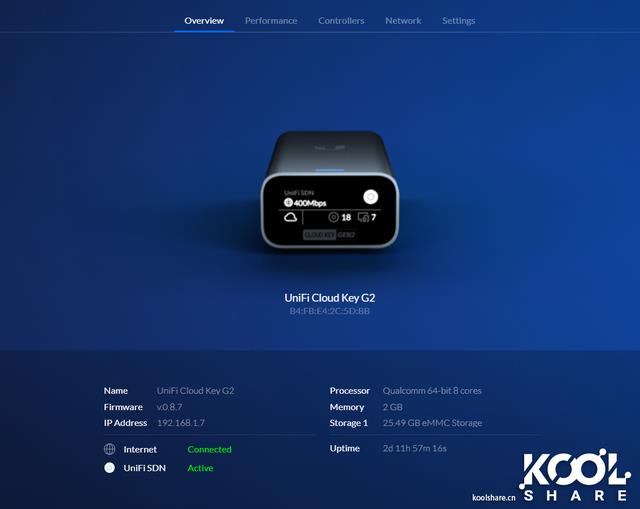
▲书房AP安装位置,因为装修时天花板没有预留网口,所以会AP放在机箱上
固件解析
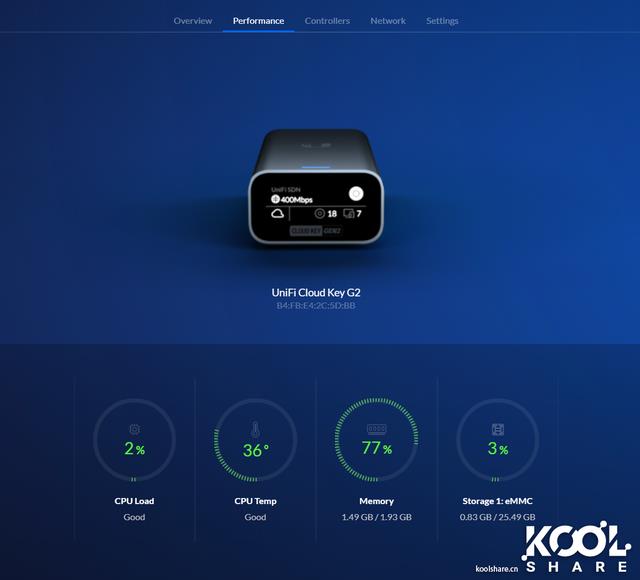
▲首先登陆UCK,UCK自带显示屏,可以显示在上面UCK的IP地址使用显示的地址IP地址可以登录,非常方便
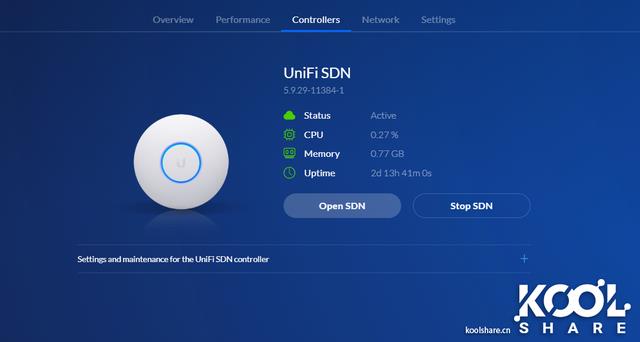
▲点击右侧的manage cloud key就能进入UCK配置界面。高通8核64位处理器,2GB内存
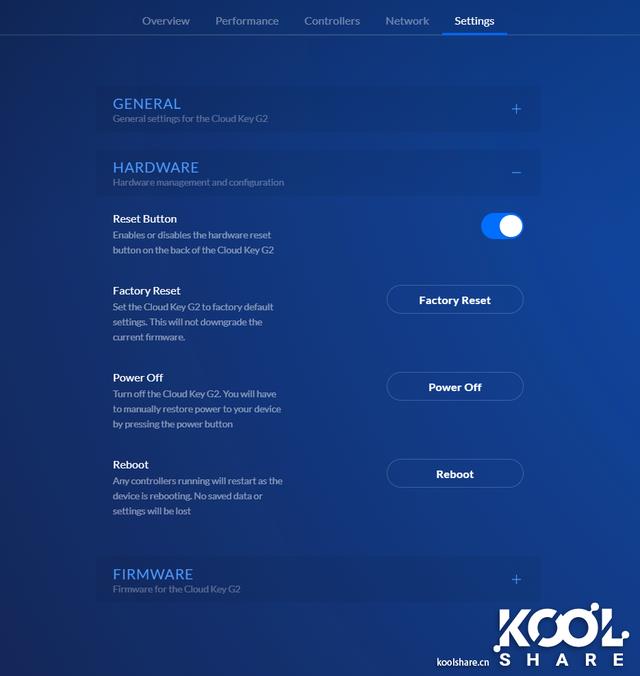
▲在Performance可在选项栏中查看CPU利用率、温度、内存占用率、eMMC储存使用率
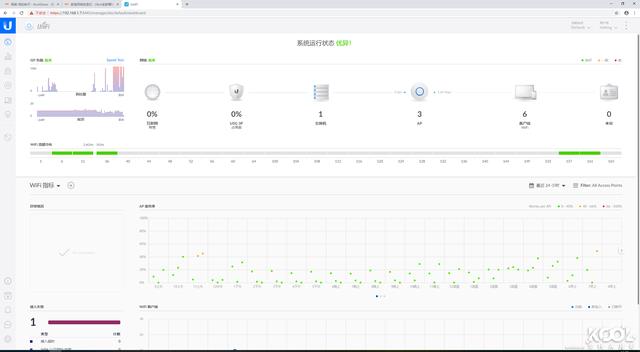
▲在Controllers中可以查看UniFi SDN占用软件控制器UCK的CPU和内存
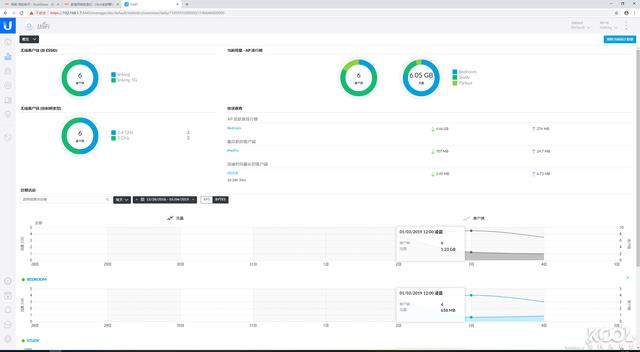
▲Settings中可以对UCK升级固件,重启,关机,恢复出厂设置等操作
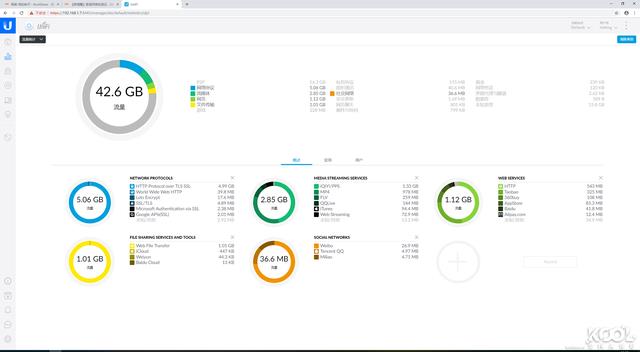
▲进入UniFi SDN软件控制器,新的控制器软件给人一种明亮的感觉。可以在主页上知道ISP负载、各设备的运行状态、所有连接的客户端、每个客户端AP工作的2.4G和5G信道,WiFi指标等等。所有项目都以图形形式展示,简洁直观
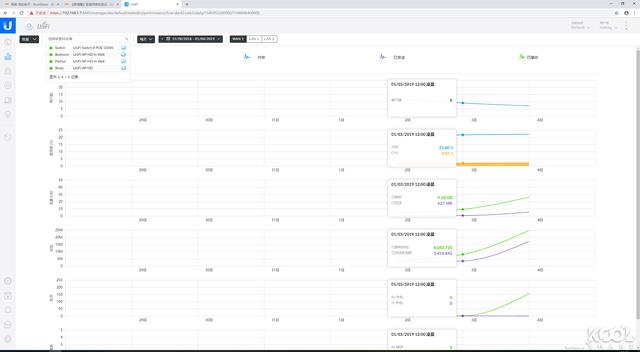
▲统计数据-概览可以查看AP以及客户端的数量和流量
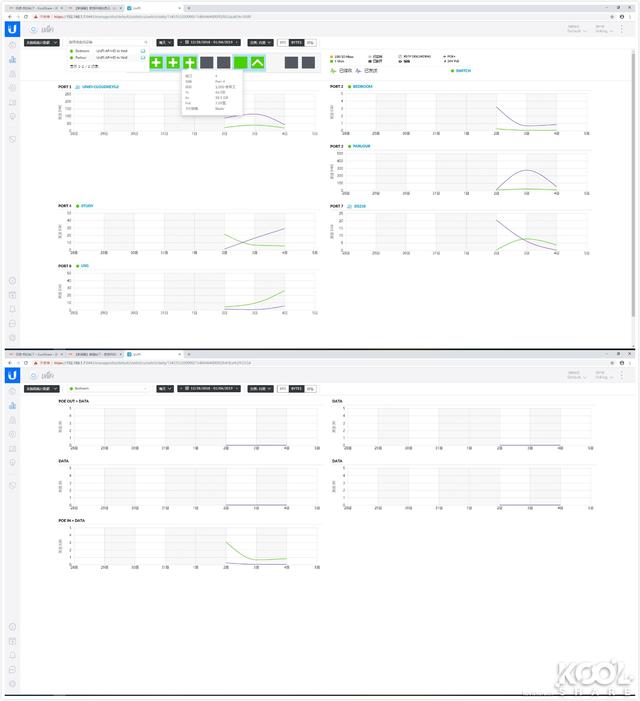
▲流量统计甚至可以看到这些流量的来源,非常强大
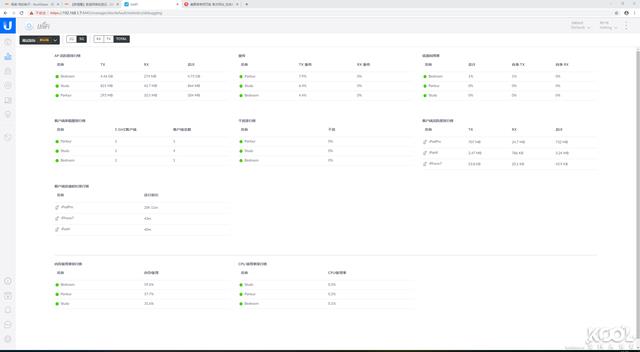
▲统计数据-性能UBNT全家桶内的各种设备CPU内存占用率
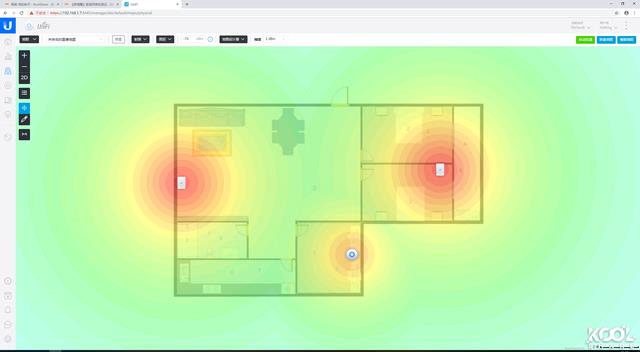
▲统计数据-交换机统计数据可以了解交换机各端口的工作状态,以及连接到交换机的各设备的接收和发送流量。不仅如此,只要它具有交换功能UniFi这里可以看到设备,比如上图中的卧室UAP-IW-HD由于没有使用交换机端口,因此没有流量,但背后没有流量POE端口接入产生流量,因此显示
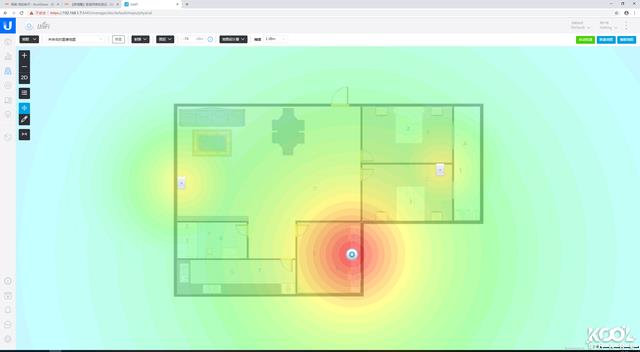
▲每个统计数据-调试指标都可以看到AP已发送和接收的流量,每个AP连接的客户数量,CPU内存利用率、信道利用率也可以看到每一个AP的重传率。AP重传率一般由外部干扰或弱覆盖引起,因此布局AP选择干扰较少的信道。一个AP当覆盖范围不理想时,可以使用多个覆盖范围AP覆盖
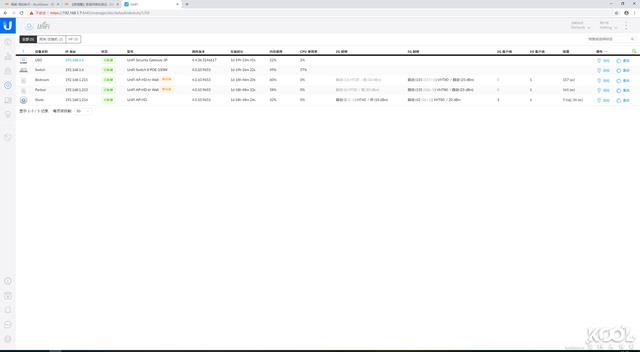
▲地图上可以上传家里的房型图,设置比例尺,查看AP上图显示了三个覆盖范围。AP的5G覆盖范围
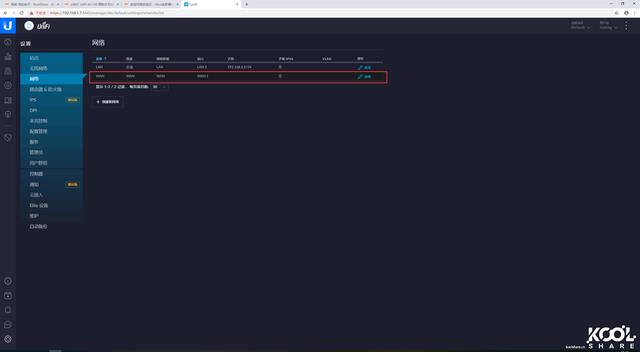
▲为了接入智能家居,我只开放了UAP-AC-HD这台设备的2.4G频段,并且将2.4G频段和5G频段的SSID分开。这样做的好处是,家里所有的设备都可以更快地访问5G网络可以快速漫游,客户端有时不会链接到2.4G漫游时切不回5G尴尬局面。其次一台UAP-AC-HD的2.4G已经可以覆盖全家了。对于到处跑的智能家居,比如扫地机器人,不用担心网络中断。
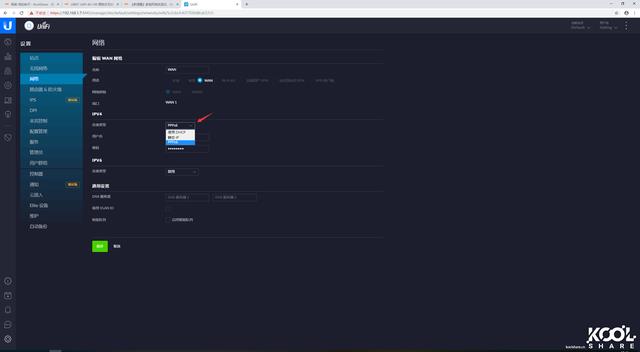
▲可在设备中查看UBNT全家桶的所有设备都配置了各种设备。这部分在之前的评估中已经详细说过了。如果你想了解更多,你可以翻我以前的UBNT设备评估贴,这里就不赘述了。以下是如何向您介绍如何USG接入Internet,以及给AP的2.4G和5G频段划分不同SSID
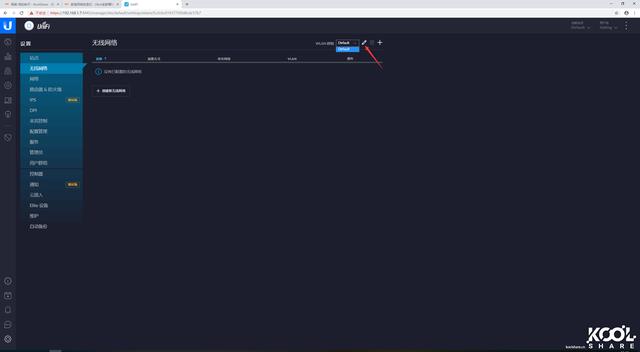
▲首先是配置USG,它可以接入互联网。可以在网络中设置USG的WAN选择口接入方式
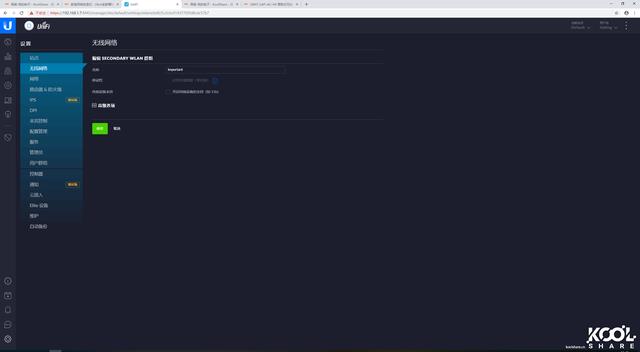
▲可选择静态IP,使用DHCP和PPPOE根据自己的根据自己的方式,Internet设置接入模式并保存它
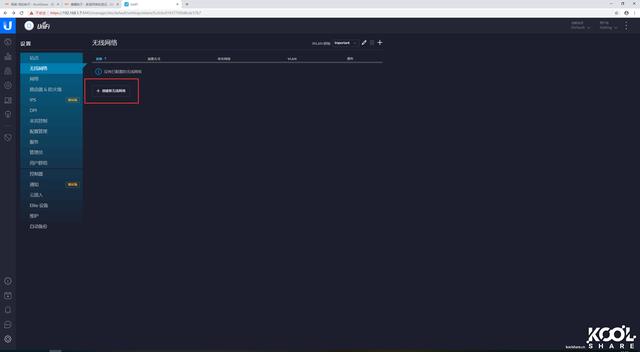
▲其次我们给AP的2.4G和5G频段划分不同SSID。在设置-无线网络中编辑组
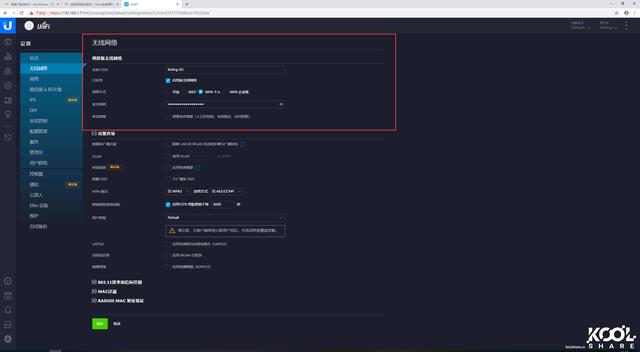
▲例如,我在这里改名字Important。在设置-无线网络中编辑组
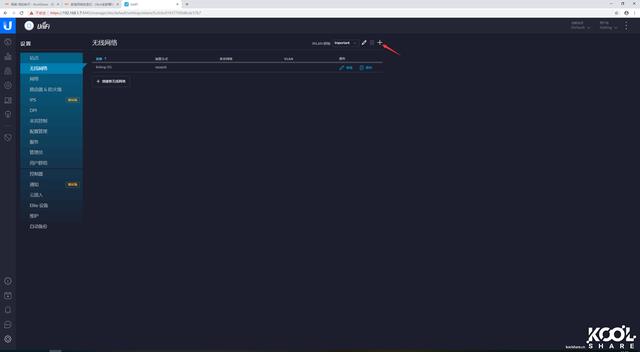
▲例如,我在这里改名字Important。当然,你也可以使用默认Default
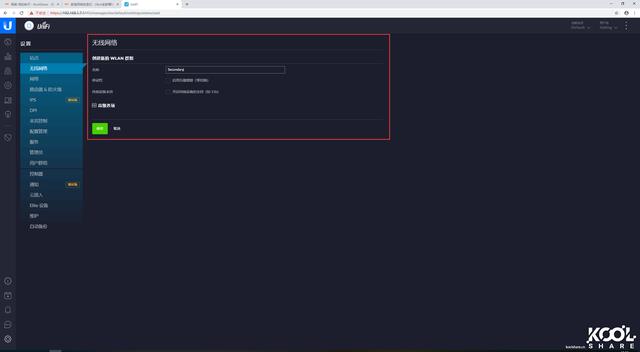
▲创建群组后,单击创建无线网络
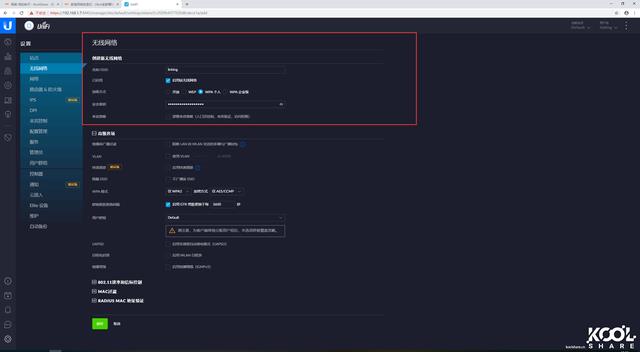
▲创建WiFi的SSID,设置密码。因为我要把它当作5G使用无线网络,所以在SSID上加了5G区分字样
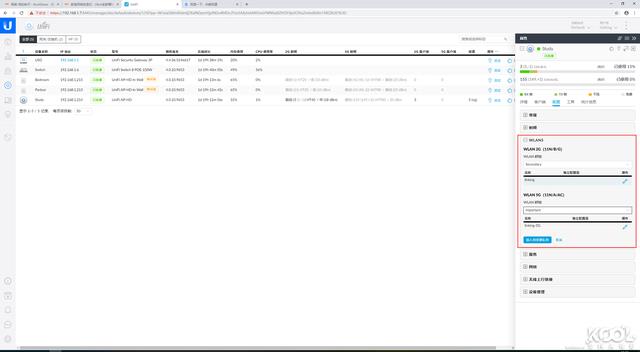
▲点击右上角 新建一组
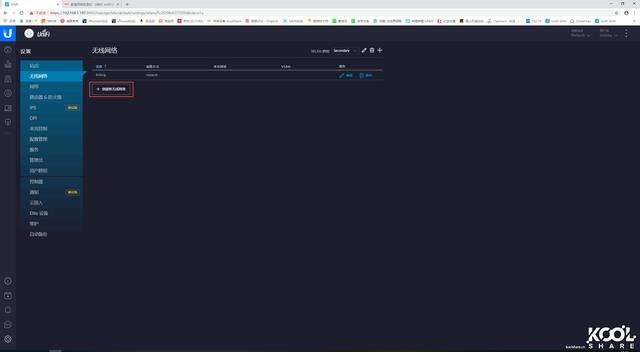
▲给群命名,这里我用Secondary
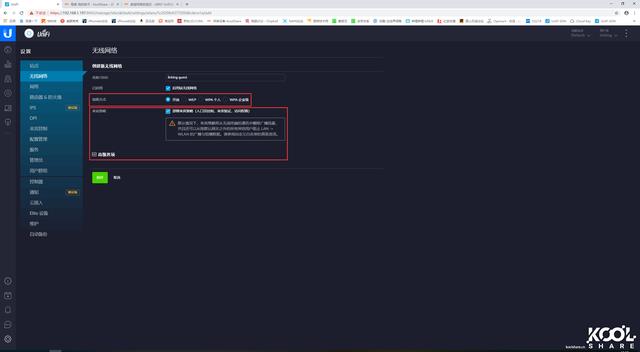
▲在Secondary继续在这个群体下创建新的无线网络,设置WiFi的SSID,设置密码作为2.4G使用无线网络
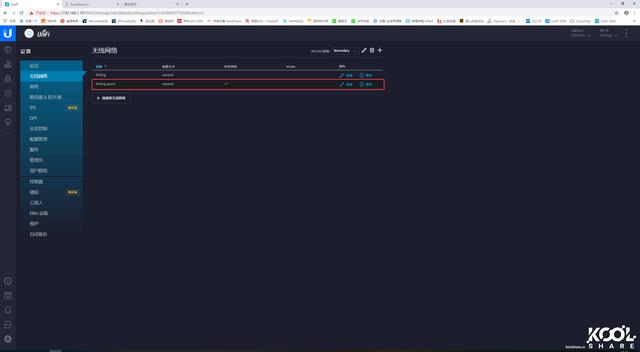
▲最后一步是点击需要设置的设备栏AP,在WLANS选项中给2.4G和5G划分SSID,应用完成
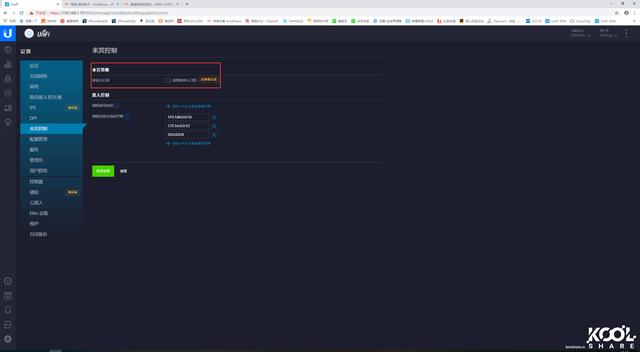
▲此外,我们还可以部署客人网络来验证互联网,首先,在无线网络的某个群体下建立无线网络
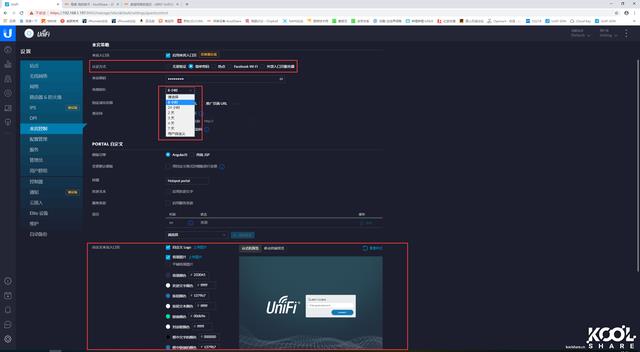
▲命名好SSID,并启用客人策略。这里需要注意的是,以后Portal认证需要密码,因此,这里的新无线网络加密是开放的
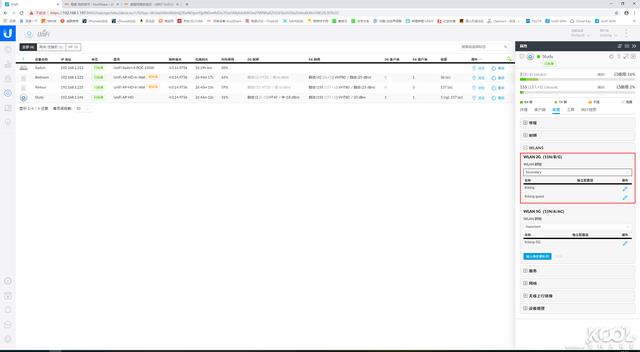
▲创建成功后,您可以看到新的无线网络中的客人网络已经被钩住了
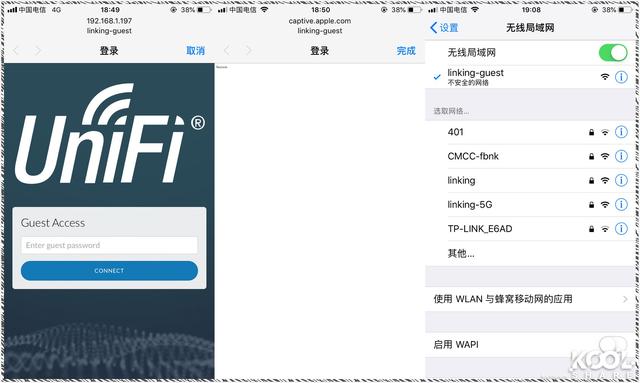
▲然后在客人控制-客人策略中勾选客人入口页
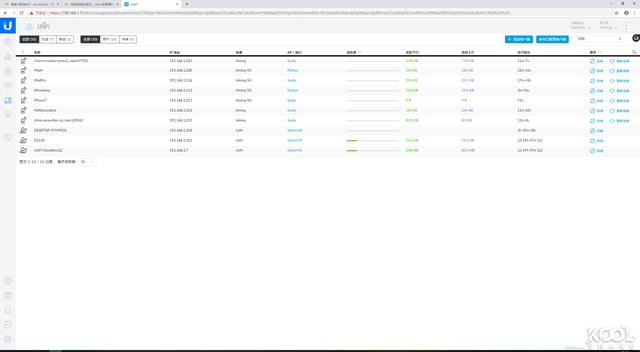
▲有五种认证方法可供选择,这里我用的是简单的密码。设置密码,这里的密码是客人认证时需要输入的密码。例如,一些企业可以使用外部入口页面服务器,如微信认证
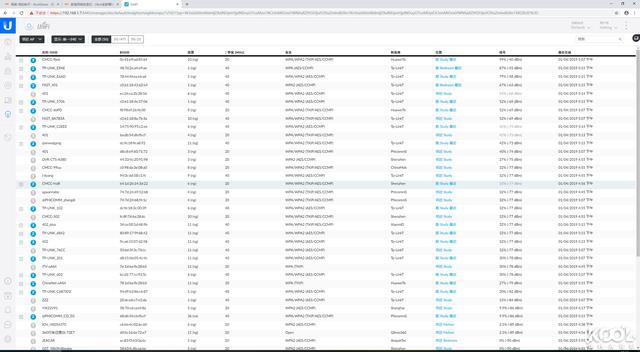
▲最后一步是点击需要设置的设备栏AP,在WLANS选项中给2.4G和5G分组,完成应用
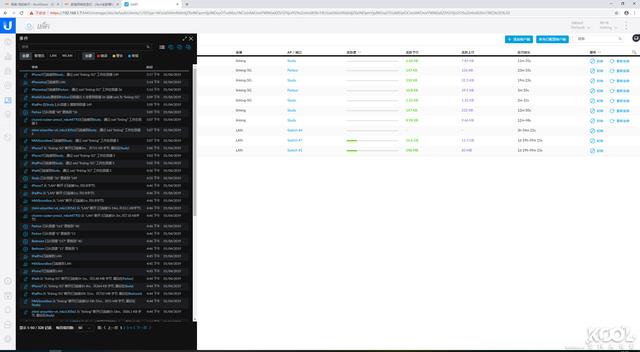
▲验证一下,Success
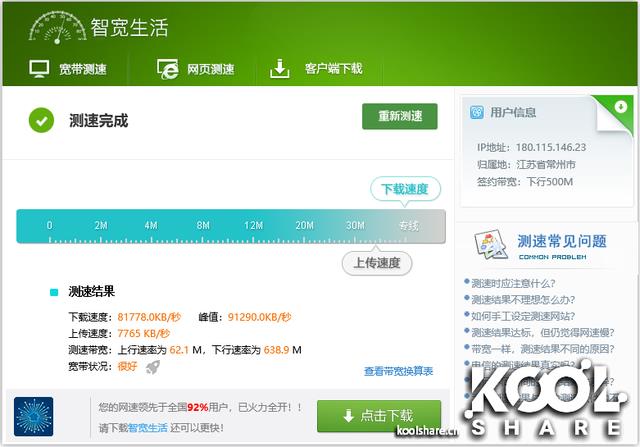
▲可以在客户端查看当前连接的所有客户端,可以封锁,限制访问
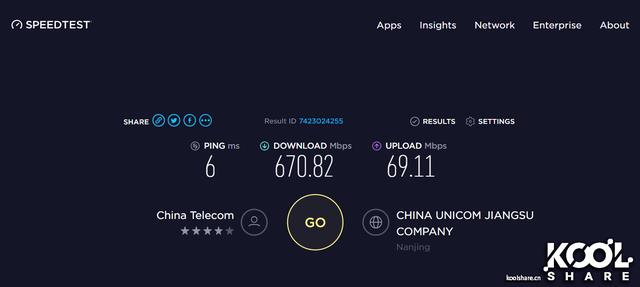
▲查 看详