惠普品牌用户都知道,今天我们将讨论惠普战争99笔记本电脑,这个外观设计很多用户喜欢,设计非常纹理和内置独立显卡和强大的配置,如何安装99笔记本电脑win7系统? 这是使用惠普战99的用户提出的问题。以下小系列整理了如何安装惠普战99win7系统教程与朋友分享。

一、重装准备
1、8G或大容量U盘
2、制作微pe启动盘
3.下载系统镜像:www.xitongzu.net
二、U盘启动设置
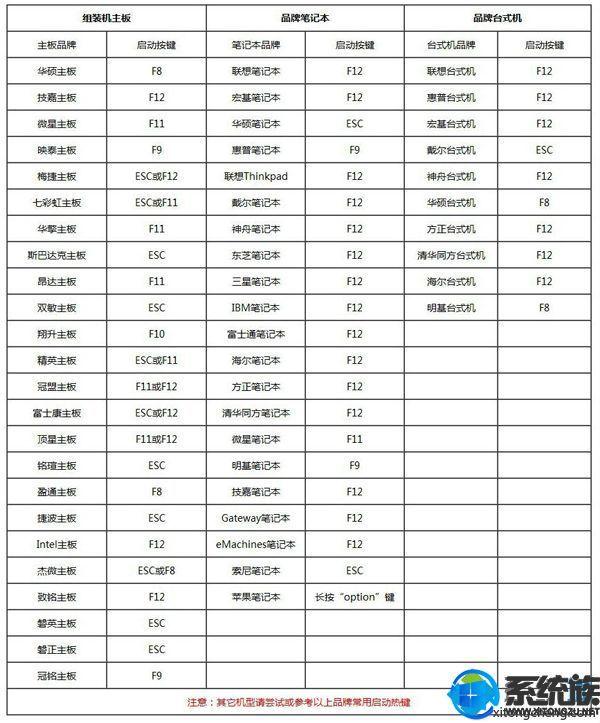
三、安装计算机系统win7步骤如下
1.根据准备教程制作微量pe启动U盘,然后下载计算机系统win7 iso直接复制到U盘,镜像大于4G也可以放进去;
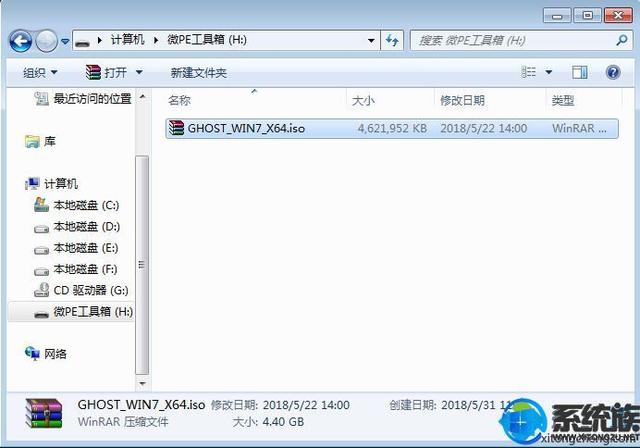
2.需要重新安装win将微插入7台电脑pe工具箱在重启过程中不断按压F12或F11或Esc启动快捷键调出启动菜单时,选择U盘选项,一般是带有USB选项,或U盘的品牌名称,如Toshiba、Sandisk或者Generic Flash Disk。如果两个U盘项同时出现,选择不带uefi项目,表示在legacy安装在模式下,选择后按回车键;
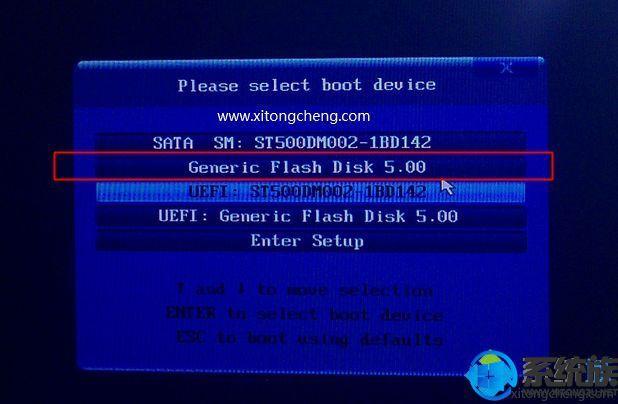
3、进入到pe系统,如果不需要完全重新分区,直接执行第6步,如果计划重新分区,双击桌面上的分区工具DiskGenius】,右键HD0整个硬盘,选择快速分区;
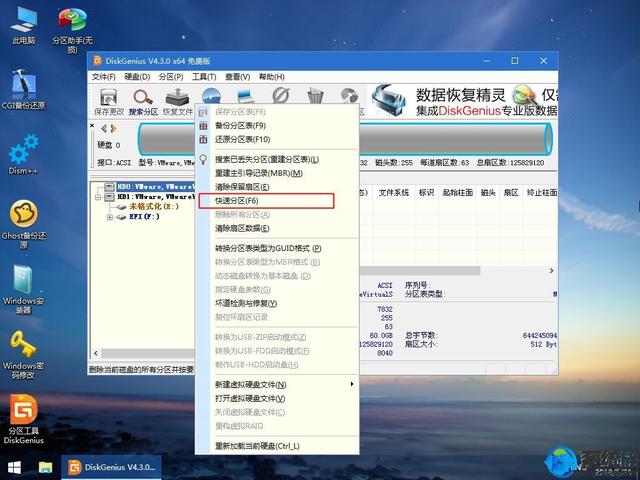
4、默认是MBR分区表类型,设置分区数量和大小,标记为系统的表示系统盘(C盘),建议50G以上,如果是固态硬盘,检查【对齐分区到此扇区的整数倍】,默认情况下2048年可以是4k对齐,也可以选择4096,最后点击确定;
 路由知识
路由知识5.执行硬盘重新分区的过程,等待一段时间。分区后,如图所示,如果盘符混乱,右键选择更改驱动路径并自行修改;
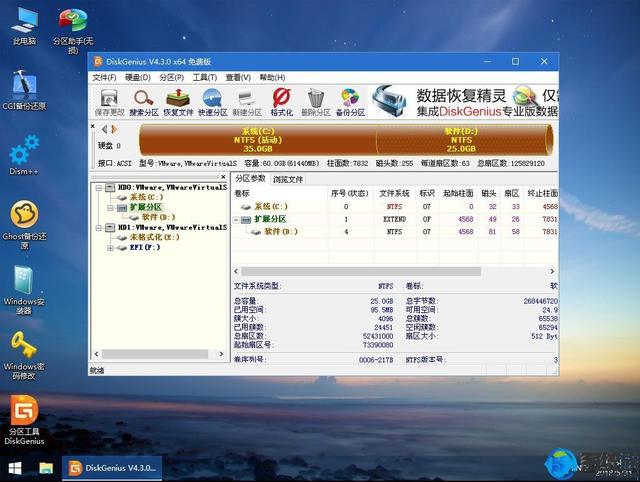
6.分区完成后,打开这台电脑-微pe工具箱,右键win7 iso镜像,选择【装载】,如果没有装载,右键-打开-资源管理器打开;
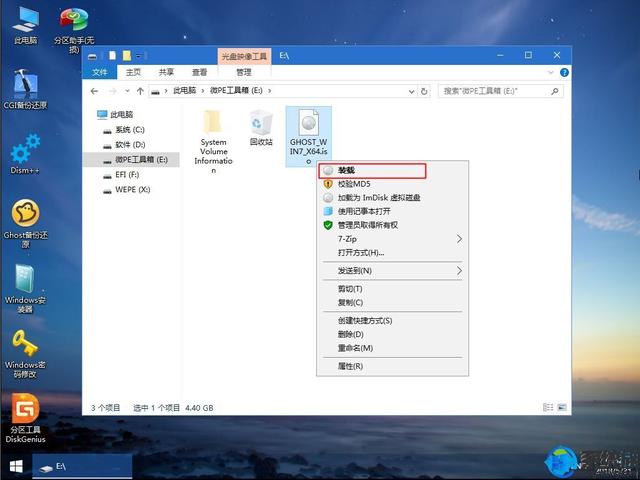
7、win10pe支持直接打开iso如图所示,格式镜像,运行绿色图标双击安装系统;
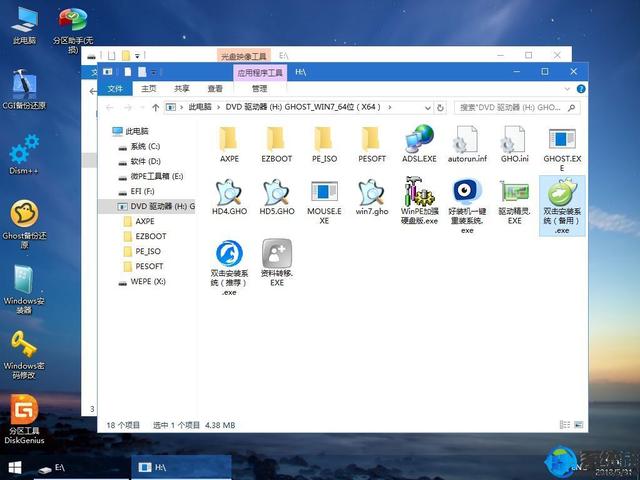
8.选择【还原分区】,GHO WIM ISO自动提取图像路径gho文件,安装位置通常是C盘,建议仔细观察,可能不显示C盘,可根据卷标或总尺寸判断,最后点击确定;
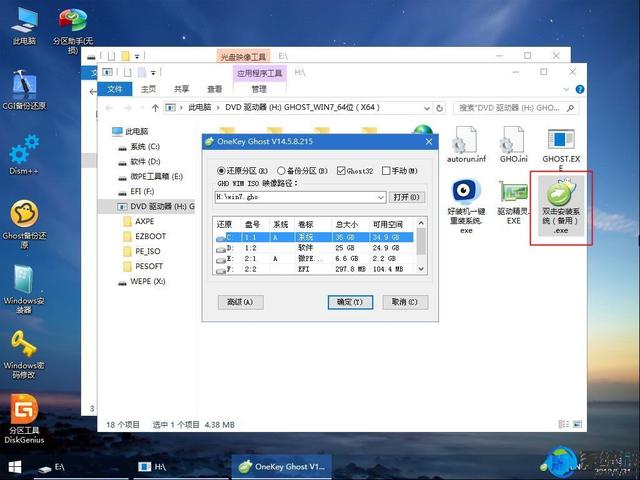
9.弹出提示框,检查【完成后重启】和【引导修复】,点击;
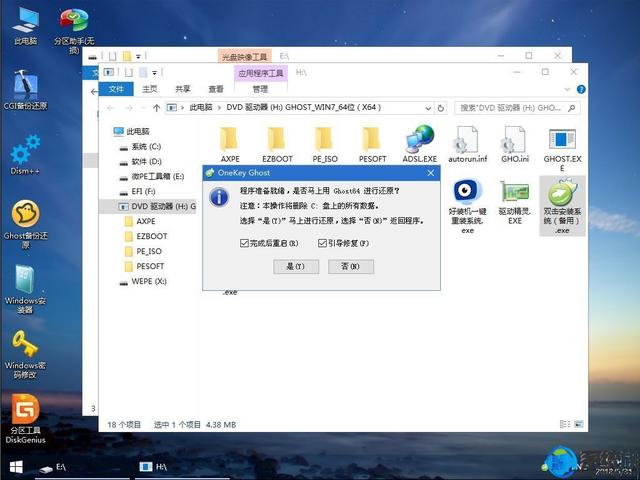
10.在此界面中执行win7系统安装部署到C盘,等待进度条;
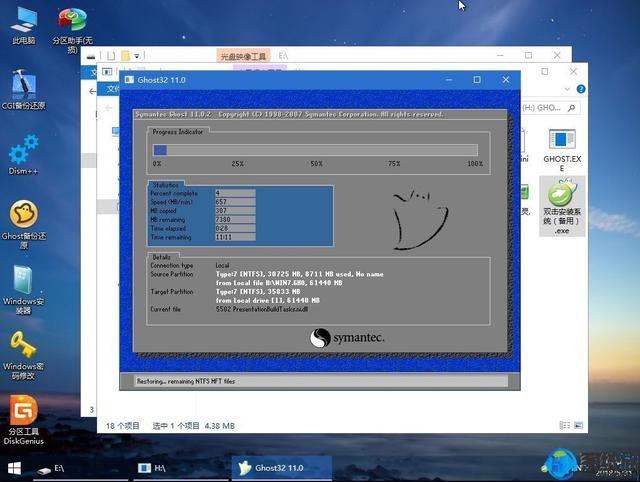
11.操作完成后自动重启,重启时拔出U盘,进入界面执行win7系统组件、驱动安装、系统配置和激活过程;
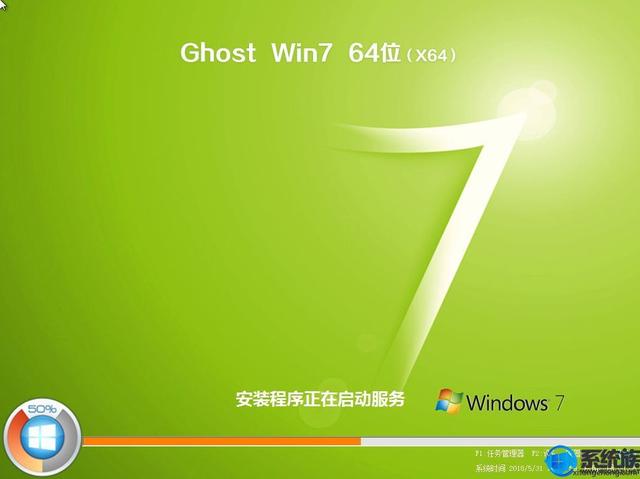
12.以后再重启,为第一次使用计算机做准备,最后重启到系统桌面,重新安装计算机系统win7过程完成。

以上内容均为惠普战99安装win7步分享,有些朋友看到这台电脑也很兴奋,需要安装win7系统参考本文步骤。
以上内容均为惠普战99安装win7步分享,有些朋友看到这台电脑也很兴奋,需要安装win7系统参考本文步骤。路由网




