苹果生态设备合作一直是其优势,隔空运输(AirDrop) 配合 接力(Handoff)让你可以在 Mac 和 iOS 轻松传输文件,发送网站,同步剪切板。但假如你用的是一个 Windows 10 电脑和一台 iPhone,有没有办法获得类似的体验?
作为一个双平台用户,我将在本文中分享一些实用的技巧,并找到让你的方法 Windows 10 和 iOS 实现「无缝协作」。
文件传输:Windows 和 iOS 也有「隔空投送」隔空输送是苹果设备之间无线传输文件的实用功能。而到了 Windows 10 和 iOS 很多人会用微信,QQ 等 IM 发送文件的工具。这种方法虽然简单,但操作起来并不像隔空一键发送那么方便。
空中交付很容易使用,因为它可以直接发送到手机和电脑的任何地方,在手机上使用共享菜单,直接右键单击电脑,这无疑是最有效的。
现在市场上有很多第三方文件传输工具,以前也介绍了很多。我几乎都在尝试 Windows 和 iOS 在平台之间传输文件工具后,最终选择了 Send Anywhere。
使用 Send Anywhere 需要在 iOS 和 Windows 安装相应的客户端。在 iOS 上,Send Anywhere 可直接使用共享菜单发送,无需打开客户端导入文件。以相册为例。第一次使用时,选择想要分享的照片,然后在共享菜单中找到 Send Anywhere,点击后 Send Anywhere 会生成一个 6 位置共享码,然后在计算机上输入配对传输。之后 Send Anywhere 记住你选择的设备,不需要每次输入共享码。
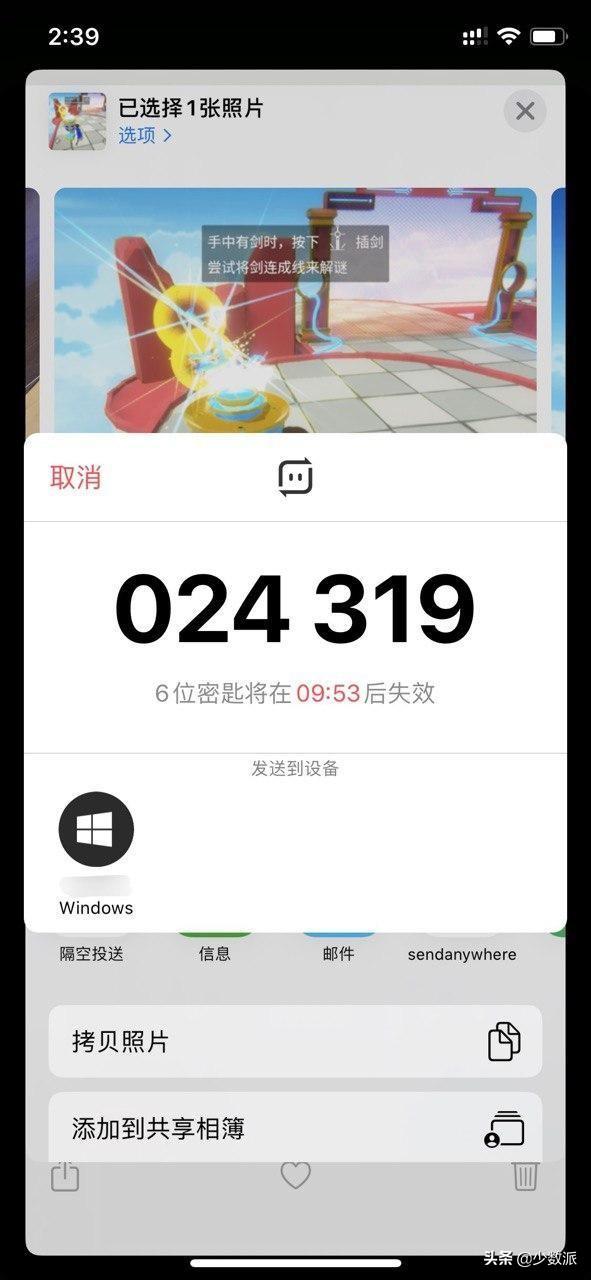
Windows 上面也很简单。右键单击要共享的文件,然后单击「Share with Send Anywhere」(或直接选择想要分享的设备)。手机会收到通知,点击通知接收文件。
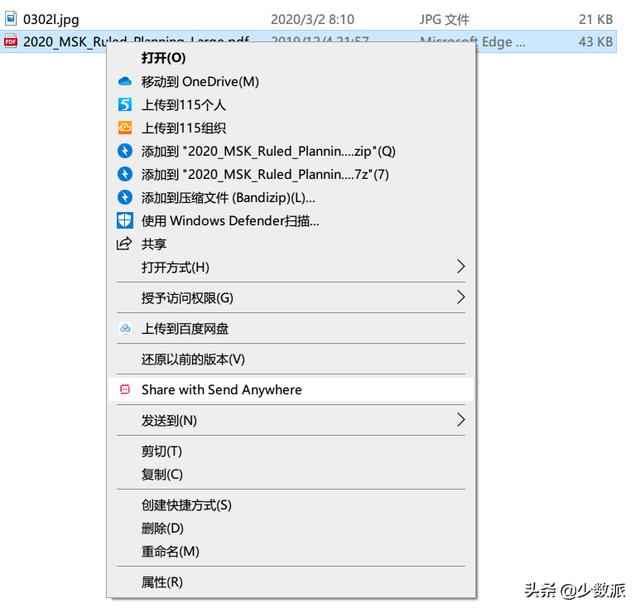
虽然许多类似的工具都有类似的功能,但它们都需要在共享菜单中选择「在 XXX 中打开」发送导入文件。而 Send Anywhere 能达到类似隔空投递的效果,一键发送。
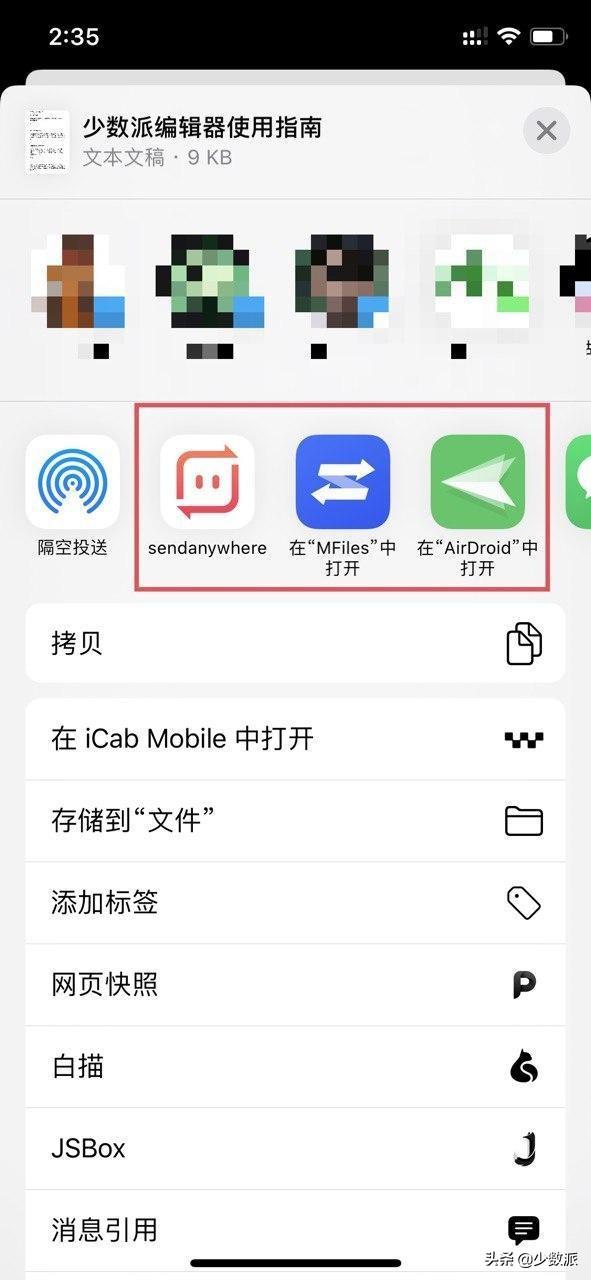
许多其他类似的工具在传输前需要打开
需要注意的是,当你使用它时, 6 传输位共享码时,Send 路由知识 Anywhere 采用局域网点对点传输,文件将直接发送到相应的设备上。如果您在传输过程中选择设备或使用链接共享,文件将上传到 Send Anywhere 保存在服务器中 48 小时(以后自动删除)。
但是,如果您需要大量传输文件,或者需要大量传输文件,建议使用 iOS 文件 App 里连接 SMB 传输服务模式 。这种方法需要一定的动手能力 Windows 共享文件夹设置好后,当两台设备处于同一局域网时,可直接传输。少数派 Power 付费专栏有详细介绍。如果你感兴趣,你可以阅读它。
发送网站:让 Safari 和 Edge 也能「接力」Windows 10 上面默认的浏览器是 Microsoft Edge,iOS 上面的默认浏览器是 Safari,将手机上查看的网页发送到电脑上,除了复制粘贴到聊天工具外,还有更快的方法。
在 App Store 里搜索下载「Continue on PC」,这是微软开发的共享网页的小工具。
在 Safari 打开你想分享的网页,选择分享菜单 Continue on PC,登录你在 Windows 10 在计算机上登录的微软账号,选择您的计算机,并自动使用计算机终端 Edge 打开你分享的网页。
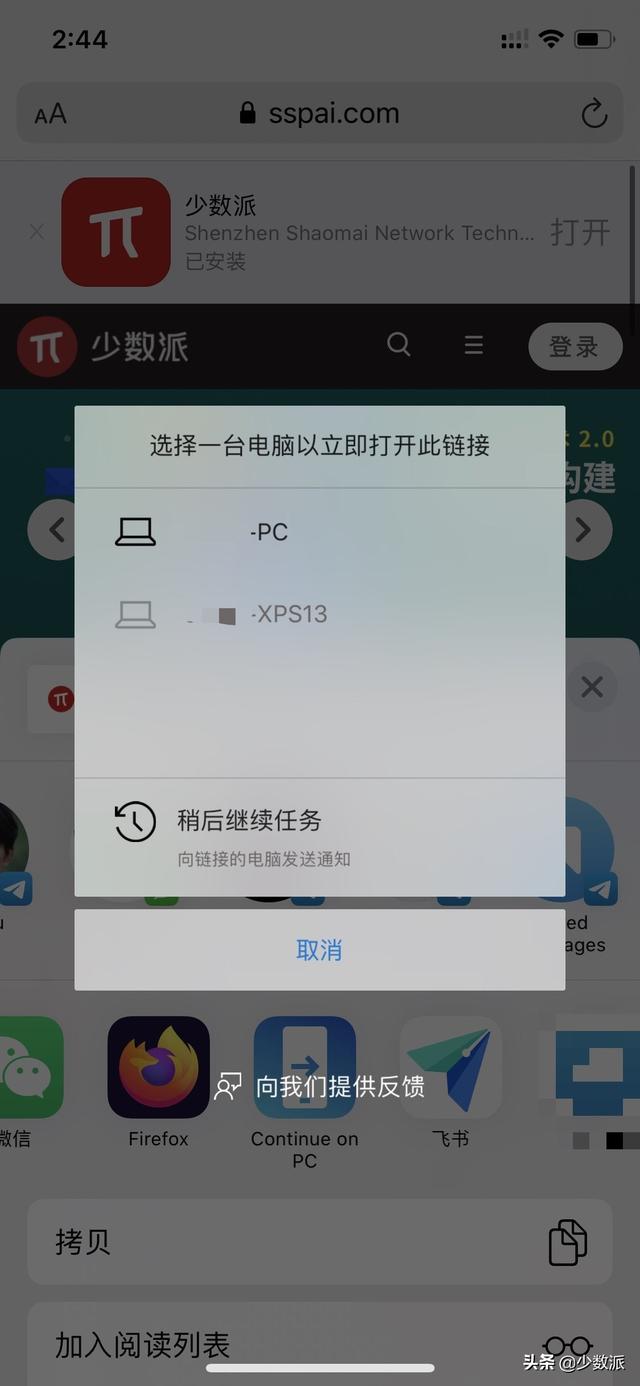
除了 Edge,Chrome 和 Firefox 也支持类似的功能。但是你需要在那里 iOS 上下载 Chrome 和 Firefox 浏览器必须登录在电脑和手机上 Google 和 Firefox 账号。相比 Edge,除了支持从手机发送到电脑者还支持从电脑到手机。
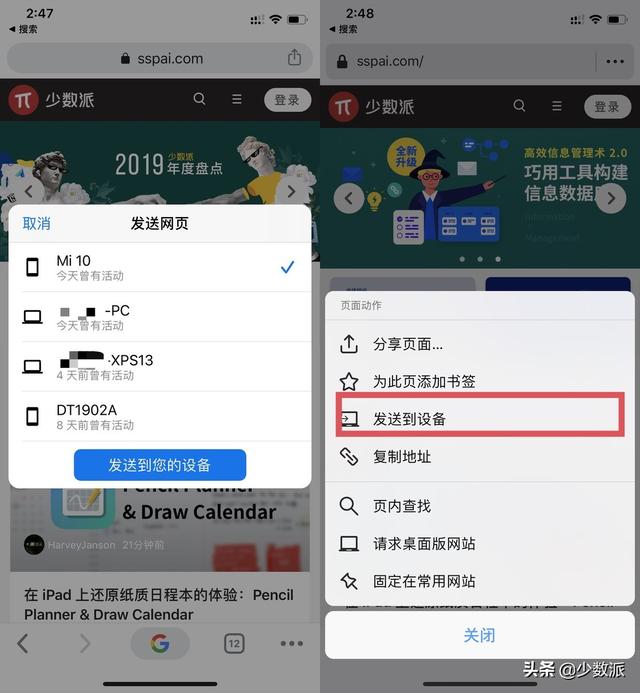 剪切板同步:Windows 也能有「通用剪切板」
剪切板同步:Windows 也能有「通用剪切板」支持 Windows 和 iOS 少数派以前介绍过同步剪切板同步工具 其他国产输入法也支持云剪切板功能。这些方法的问题是,你不能像苹果的通用剪切板那样 Windows 复制后直接在手机上粘贴内容,仍需进入 App 或切换输入法粘贴。
如果你想在 Windows 和 iOS 上实现类似「通用剪切板」建议你试试效果 Bark。利用 iOS 推送通知可以让你在 Windows 将复制的文本内容推送到您的手机上,并自动帮助您复制到剪切板上。只需要整个过程 iOS 上下载 Bark 然后在客户端 Windows 上下载一个 简单配置后即可使用脚本。
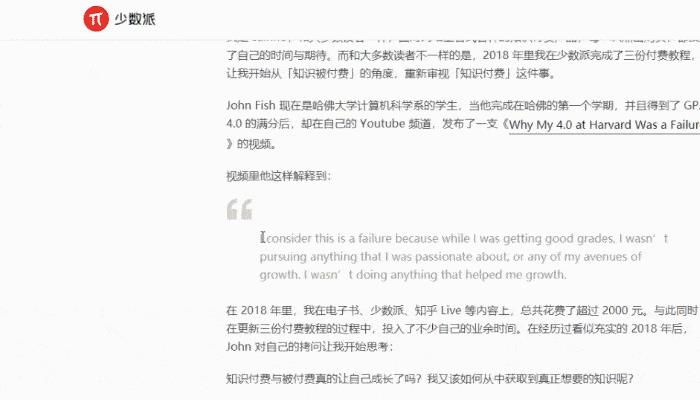
若需要双向剪切板传输,则 MFiles 这个工具可以帮助你。它是支持多平台文件传输的小工具,具有剪切板同步功能。
首先,你需要在那里 Windows 和 iOS (¥18)上下载应用,配对。单击从电脑或手机上复制一段文本 Windows 客户端里的「传送粘贴板」或 iOS 客户端上的「传送 - 传送剪切板」,剪切板内容可以传输,直接粘贴在另一台设备上。
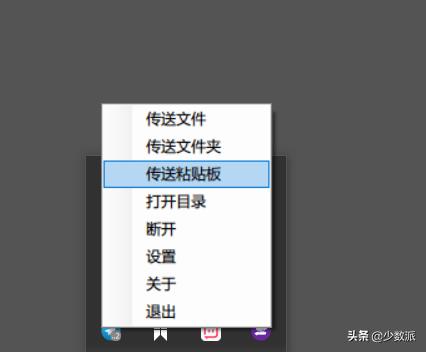 Office 文件接力:继续在电脑上编辑手机上的文件
Office 文件接力:继续在电脑上编辑手机上的文件经常需要在工作中跟进 Office 不少人三件套打交道。现在很多人习惯用手机看别人发的。 Word、Excel 或 PowerPoint 但是如果需要编辑文档,电脑更方便。如果你有将 iOS 上打开的 Office 文件同步到 Windows 以上继续编辑的需求,以下技巧可以帮助您。
在 iOS 的 App Store 里下载新版 Office 应用程序,它可以帮助你 iOS 打开并编辑上面 Word、Excel 或 PowerPoint 文件。用它打开你需要编辑的东西 Office 将文档保存到您身上 OneDrive 上(Office 365 用户拥有 1TB 的 OneDrive 空间,另一个 Windows 账号会附赠 5GB 的 OneDrive 免费空间)。
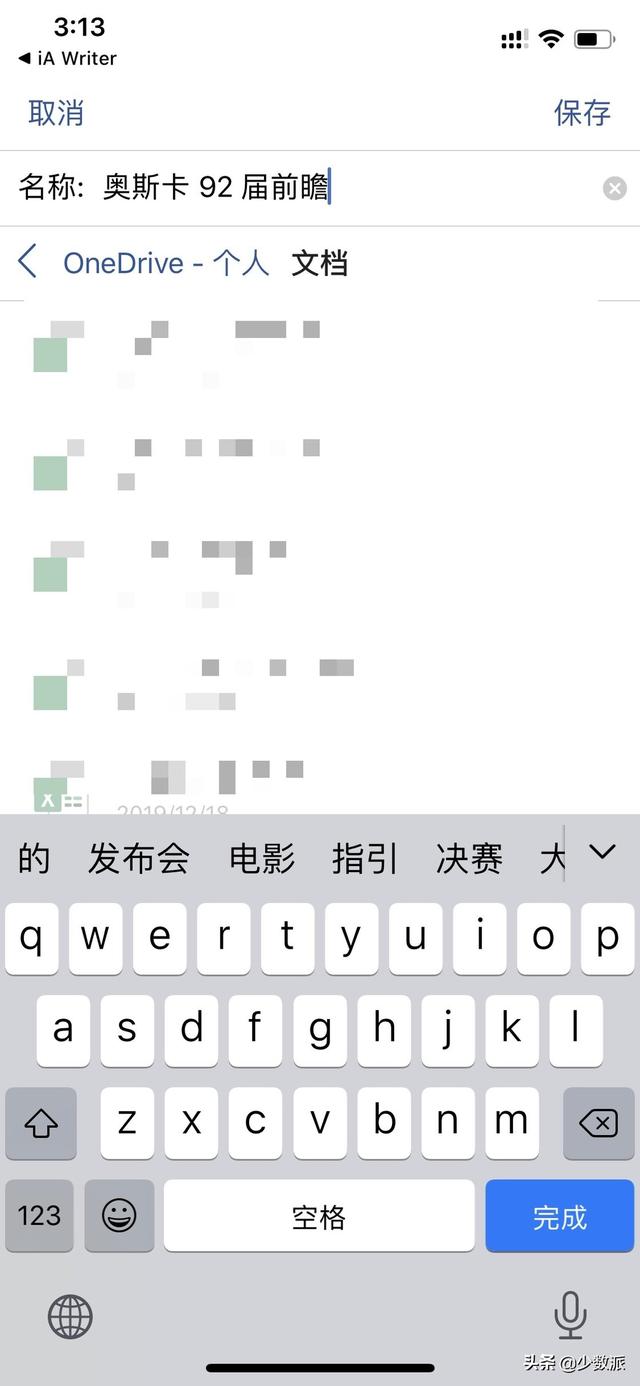
回到你的 Windows 在计算机中,打开系统设置「隐私」中找到「活动历史记录」,打开里面的选项。
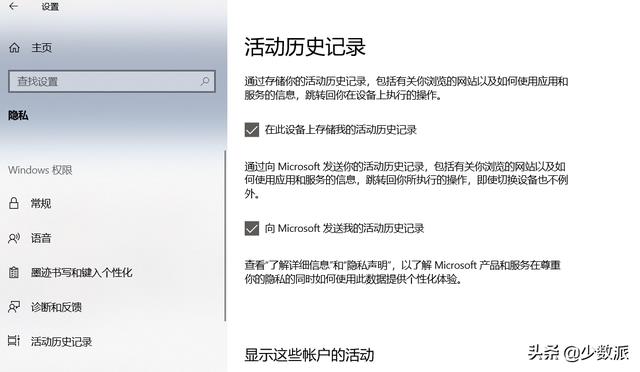
然后按下 Win TAB,打开任务视图。这时你会发现下面有一条时间线,在这里你可以看到你最近保存和打开的文件。之后,只需打开或编辑手机 OneDrive 里的 Office 你可以在这里看到文件的记录。点击时间线中的文档继续编辑电脑。这种方式比文件传输或使用其他网盘更接近「接力」双方都会自动同步您的修改记录,以确保您可以随时随地开始工作。
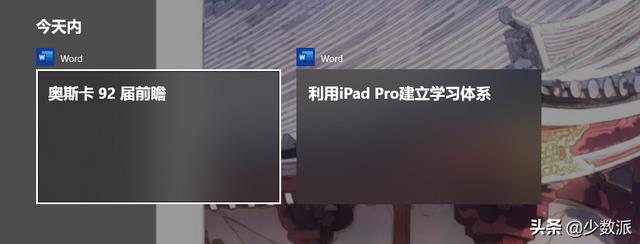
以上是我经常使用的。 4 个 iOS 和 Windows 10 协作技巧。此外,一些计算机制造商还将提供特殊的同步工具来帮助您合作,例如 Dell 的 Dell Mobile Connect 你可以在那里 Windows 电脑上查看 iPhone 如有必要,可以直接在电脑上用手机打电话。




