最近桌面和任务栏的图标总是出问题。
比如桌面图标变成了黑白,任务栏中图标不见了,或者是正在运行的程序在任务托盘中却不显示。
遇到这些情况,可能是桌面图标被隐藏,或者图标缓存有问题。
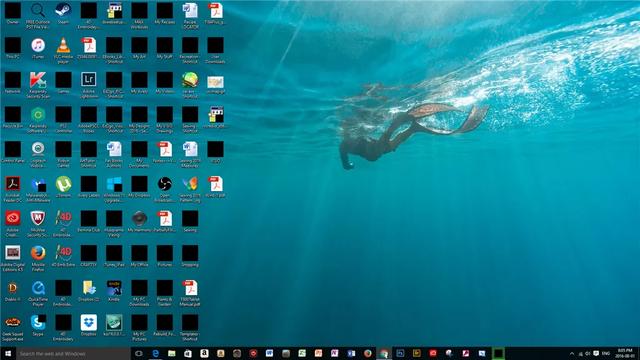
那如何修复缺少的系统图标呢?跟着一起操作就行了。
01
打开或关闭系统图标
如果是我们误操作关闭了任务栏的某个系统图标,想要重新开启。
右键单击任务栏并打开任务栏设置。
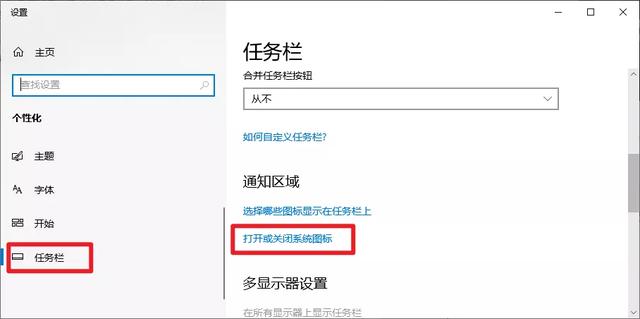
在任务栏设置中,转到任务栏选项,选择打开或关闭系统图标。
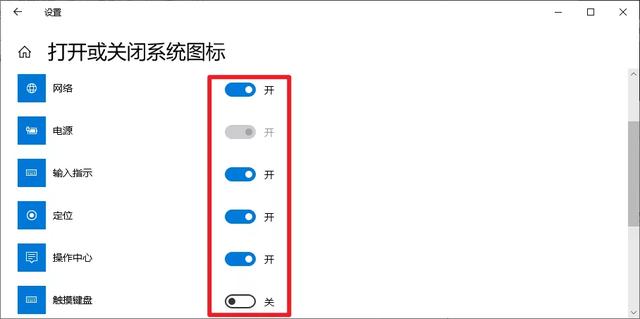
然后重新打开你想要显示的系统图标就可以了。
02
重置图标缓存数据库
图标缓存数据库包含应用程序和文件上的所有图标,便于我们在需要时快速呈现出来,而不必每次都查找图标。
好处就是不会消耗太多资源,防止系统变慢。
但随着缓存的图标越来越多,图标就可能出错或丢失。
如果你遇到类似以下的问题:
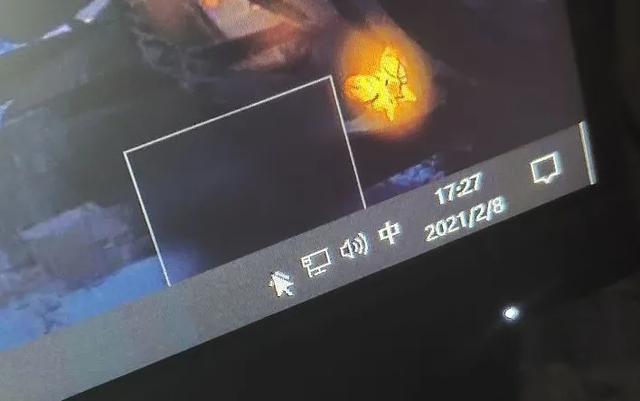
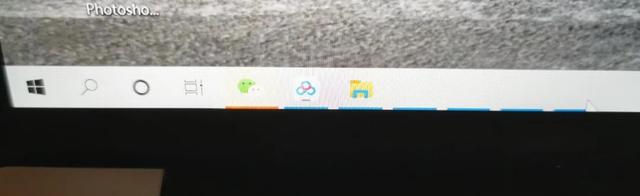
解决方法就是重置或删除图标数据缓存库。
1.关闭所有正在运行的程序,然后打开命令提示符,并以管理员身份运行。
2.在命令提示符窗口输入下面的路径,按Enter:
cd %homepath%\AppData\Local\Microsoft\Windows\Explorer
3.输入dir iconcache* 并按Enter(将显示数据库文件列表)。
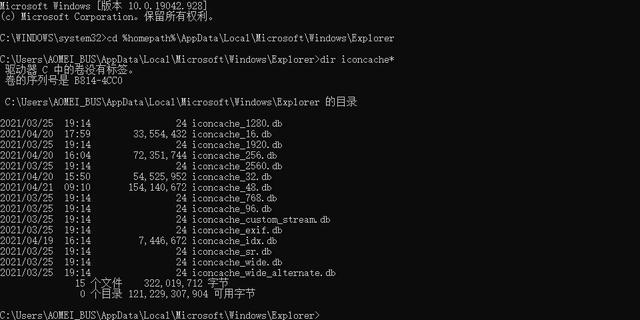
4.输入taskkill /f /im explorer.exe关闭资源管理器,任务栏和桌面背景会短暂消失。
5.输入del iconcache*删除图标缓存库。
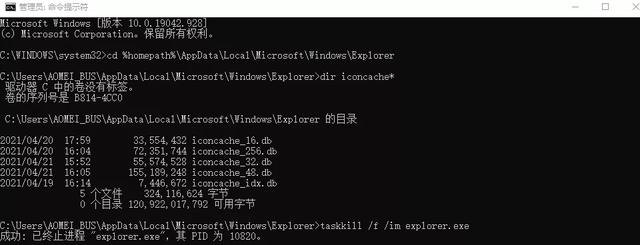
6.重新输入dir iconcache*确认已删除的图标缓存文件,按Enter。
7.输入explorer.exe重新启动文件资源管理器,按Enter。
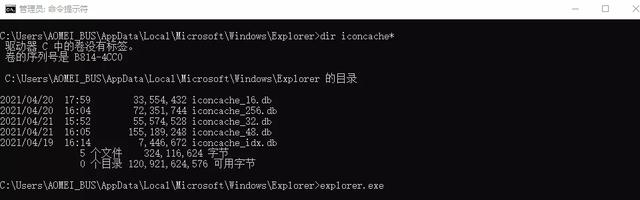
完成后 Windows 将使用新图标,重新创建图标缓存库。
看完上面步骤直接劝退?不要怕,小濠还有一个超简单的方法。
在桌面新建一个文本文档输入以下代码:
@echo offtaskkill /f /im explorer.exeCD /d %userprofile%\AppData\LocalDEL IconCache.db /astart explorer.exe
然后重命名保存为 bat 文件。
这时双击这个 bat 文件,桌面、任务栏会短暂闪一下,很快图标就恢复了。
03
删除图标缓存数据库
删除图标缓存数据库文件,通过 Win+R 打开运行。
在运行窗口输入 C:\Users\%username%\AppData\Local。
然后选择查看,勾选隐藏的项目,找到 IconCache 文件并删除。
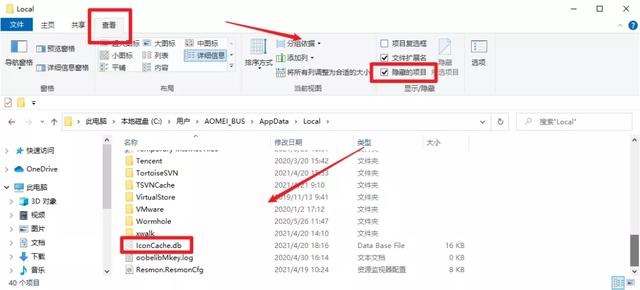
然后按 Ctrl+Shift+Esc,调出任务管理器。
在文件选项,运行新任务,在弹出框中输入 explorer.exe 确定。
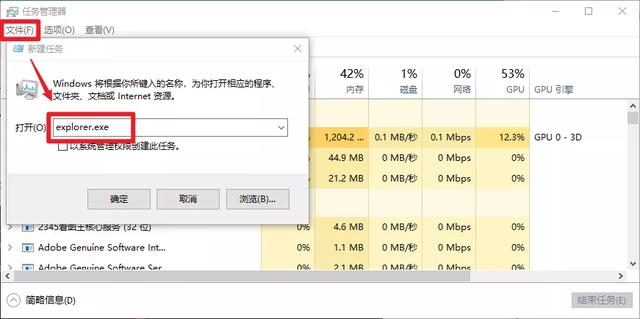
文件资源管理器会重新加载启动,并出现在任务栏中,系统会自己生成新的 IconCache 文件夹。
完成后同样会清除并重建图标缓存。
以上就是恢复图标的所有方法。




