现如今,对于SSD这个名词,想必大家应该都不会陌生。它就是固态硬盘!
目前电脑的系统基本安装到固态硬盘中,原来的机械硬盘也在慢慢地退出舞台,而作为资料存储。那么,固态硬盘到底有什么魅力,让人们如此钟情于它呢?

其实,固态硬盘最受大众喜欢的是它的读取及写入速度。目前的电脑系统安装到固态硬盘,相比传统的机械硬盘开机速度只需要10秒左右,非常惊人!

回归正题,SSD(固态硬盘)装上以后,如何在SSD上重新安装操作系统呢?
一、“简单粗暴”的安装方法懒人目录
一、“简单粗暴”的安装方法
二、传统的安装方法
1、制作老毛桃U盘启动盘
安装好SSD后,首先我们要做的是制作一个老毛桃U盘启动盘,如何制作呢?
知识回顾:老毛桃U盘启动盘的制作教程
2、U盘启动方式
制作好老毛桃U盘后,将U盘插入电脑,重启,接下来我们就得让电脑读取U盘来启动程序了。在这里有两种方式读取U盘:
①直接按下U盘启动快捷键
搜索自己电脑机型的U盘启动快捷键(不同机型的快捷键不一样),开机或重启电脑,当出现开机画面时迅速按下机型对应的快捷键,进入启动项优先选择界面后,选择带有USB字样的选项就可以了。
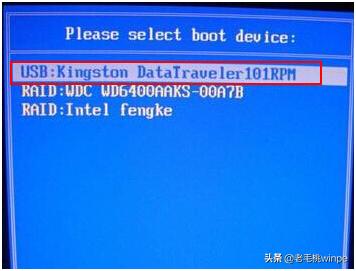
为了方便大家,老毛桃为大家附上一张U盘启动快捷键大全的表:
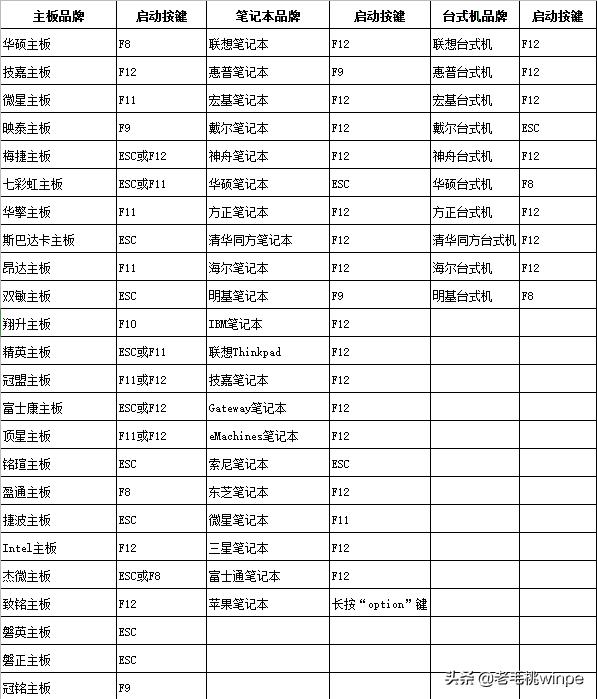
②按另一种快捷键进入BIOS设置
大家在第一种方式无效的情况下需进入BIOS设置中选择,按下机型对应的进入BIOS的快捷键,一般会是F2或者DEL键,无效的话大家就根据自己的机型百度一下就行。
进入BIOS设置后,如下图用左右方向键移动到boot选项,然后在用上下方向键移动到“1ST boot priority”选项回车选中,在弹出来的框中回车选择带有USB字样的选项,按F10保存退出即可,接着再次开启电脑就会自动使用U盘启动。

还有一种情况就是UEFI启动,直接按下F2或者DEL键进入启动项设置,如下图所示,按F8选择带有USB字样的选项即可。
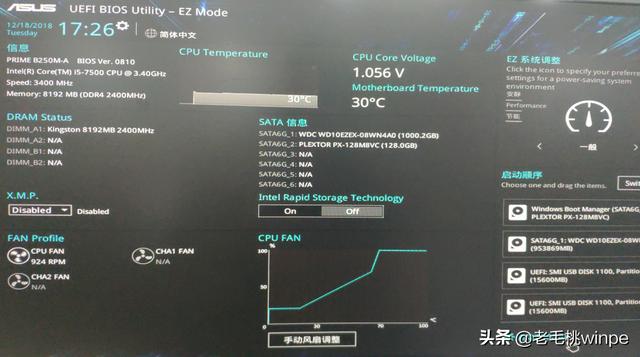
选择U盘启动项后,我们会进入如下图所示的PE选择界面。选择【1】选项,按下回车键
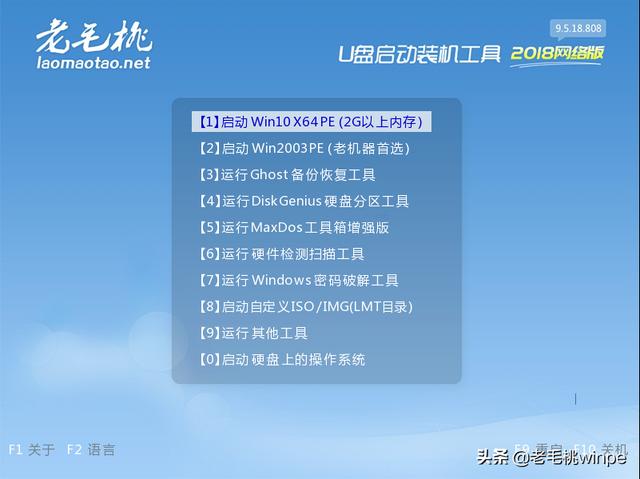
3、快速分区
进入老毛桃PE系统桌面后,运行分区工具。这时候可以看到机械硬盘HD1和固态硬盘HD0,选择固态硬盘后,点击“快速分区”。

在弹出的窗口中我们可选择分区数目,然后勾选对齐到下列扇区数的整数倍,选择“4096扇区”,点击“确定”即可。
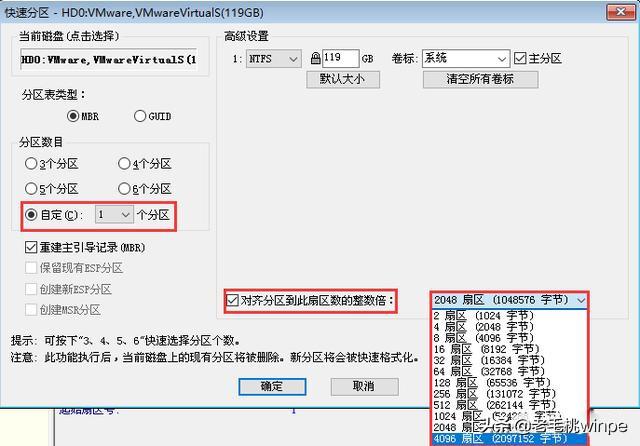
值得注意的是:选择分区时,一定要记得勾选“对齐到下列扇区数的整数倍”,也就是固态硬盘4K分区对齐。因为固态硬盘必须设置4K对齐,才能发挥高速的性能。
4、安装系统
完成上述操作后,我们回到老毛桃PE系统桌面,打开“老毛桃一键装机”,然后打开准备好的系统文件,如若没有提前准备好系统文件,在联网的状态下选择“系统下载”这一方式,可在线下载微软官方的原版系统,然后点击执行,记得勾USB驱动,接下来按照流程操作,系统就可以自动完成安装。
 二、传统的安装方法
二、传统的安装方法假设有一个机械硬盘,上面装有OEM win8系统,天之新的固态硬盘后需要将win8以上系统以UFEI引导的方式重新安装到SSD上。注意:请不要将以下步骤用在安装win7或更旧的系统上,但个案win7可以使用EFI引导。

1、选择合适接口和尺寸的SSD
首先我们要做的是拆机没检查允可的硬盘接口。一般而言,常见的硬盘接口有SATA2/3,Msat和NGFF。其中NGFF即M2,还要区分是SATA协议亦或是PCle协议。拆开笔记本以后,主板上可能会留有空余的接口,光驱位一般会留有接口。具体接口形状和拆机安装教程请自行百度。
2、下载官方系统和镜像
方法一:进入微软官网下载
方法二:推荐大家一个国内知名的原版系统下载的网站,百度搜索“MSDN”,进入网站后在栏目中点击“操作系统”,展开后可以看到很多Windows版本。
选择任意系统版本,复制如下图所示的链接,一般情况下按下“Ctrl+C”复制一下迅雷就会自动弹出来,点击下载就可以了。
3、制作安装U盘
制作一个U盘启动盘,如老毛桃U盘启动盘,教程如上。
4、SSD的分区
分区可在老毛桃PE系统中进行,打开分区工具。将新的SSD删除全部分区,然后新分区,此时它会提示是否分出MSR分区和ESP分区。这时候我们就可以选择ESP分区大小为260M,点击“确定”。
这样SSD上会有MSR(微软保留分区100Mb)、ESP(EFI引导分区260M)、主分区(装系统)三部分。最后我们要确认一下主分区的类型是否是GPT,否则需要修改过来。
5、BIOS设置
重启电脑,当出现开机画面时迅速按下快捷键(注意,不同电脑机型的快捷键不尽相同,不知道的用户可百度查询),进入BIOS界面后,在其中找到引导方式,选择UEFI,并将U盘设为第一个启动项。另外还需要关闭BIOS中的Security相关选项,开启USB Charge的选项。
6、拆机,取下机械硬盘
这一步非常重要,否则开机可能会引起严重的错误。这是确保新系统的引导写在SSD的ESP分区,而不是原来的ESP分区中。如果引导分区和系统不在一个硬盘,开机的时候会找不到引导。
7、从U盘启动并安装系统
如果你是从UEFI进入引导U盘安装得系统,并且硬盘格式是GPT,那么系统应该会自动安装成UEFI引导。接下来的安装就静静等待吧。
8、安装原来的机械硬盘
此时,可以进入新系统使用Diskgenius对该盘进行格式化。一般而言,预装系统会有ESP、MSR、OEM恢复分区,因为我们不会再把系统装回到机械硬盘。然后上制造商网站安装各种驱动。到这里主要部分就可完成了。
路由




