如何使用 PE 安装 windows7 操作系统教程
《一》 准备工作
1. 8GB(含)以上U盘,提前格式化
2. PE系统
3. 系统镜像文件
《二》 PE如何下载和安装系统(老毛桃列)
1.下载地址:http://www.laomaotaoupan.cn/imtpe/
2. 选择安装板下载,点击存储桌面
3. 插入U盘,双击桌面上的老桃软件,点击一键制作
4.点击以下图片确定
5.以下图片正在制作中
6.点击以下图片,关闭旧毛桃软件,拔下U盘,PE系统制作成功
《二》 如何下载和安装系统镜像文件?
1. 下载网址:http://www.xitongzhijia.net/
2. 点击上面的链接选择并单击您需要的系统版本,点击下载
3. 点击立即下载
4. 点击下载
5. 点击立即下载以下图片
6.右击下载好的镜像档案,点击Open with WinRAR
7.点击以下返回箭头
.点击镜像档,然后点击Extract to
. 在U盘中选择解压,点击确定后等待5-10分钟,解压后自动关闭,将U
盘从电脑的USB接口拔出。
《四》.系统安装
一.BIOS设置
1.重启或启动MSI logo后点击键盘Delete按键,进入BIOS,设置硬盘模式
A、如果您的主板只有1块固态或没有固态,硬盘模式直接设置为AHCI即可.
B、如果你的主板有2块或更多的固态,建议选择Raid模式(将固态形成超级磁盘阵
列)
二是设置启动模式:安装win7选择LEGACY UEFI
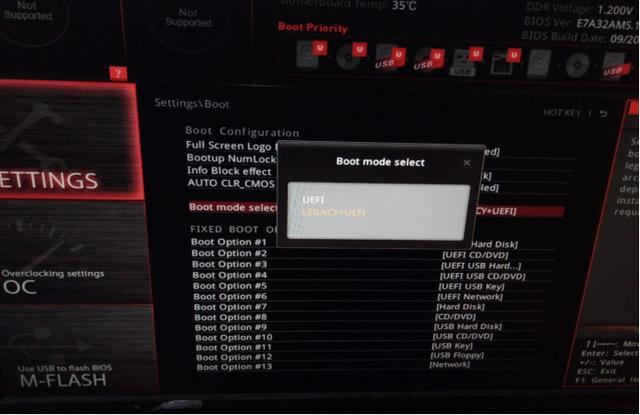
3.设置完成后按压F10保存,确认重启计算机,启动MSI logo在此敲击键盘Delete按
键进入bios,会自动在高级选项中多出一个选项,是的!你没看错。这个选项是设置的
单击此选项进入磁盘阵列选项Raid设置界面
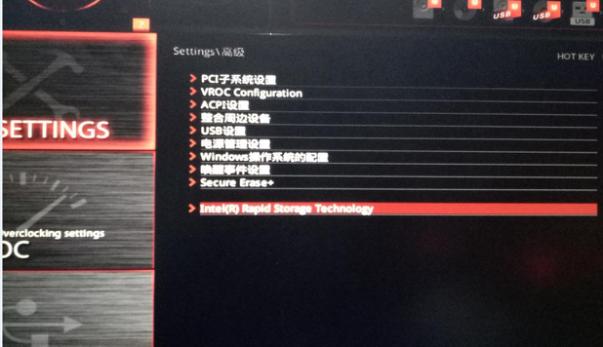
4.点击进入设置RAID
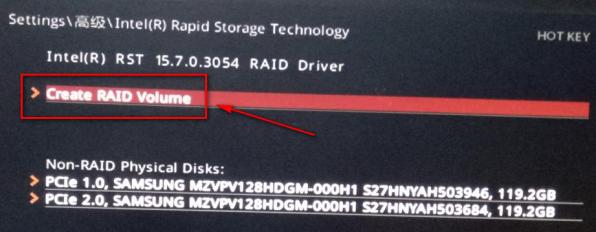 电脑
电脑5.您可以自由更改以下名称
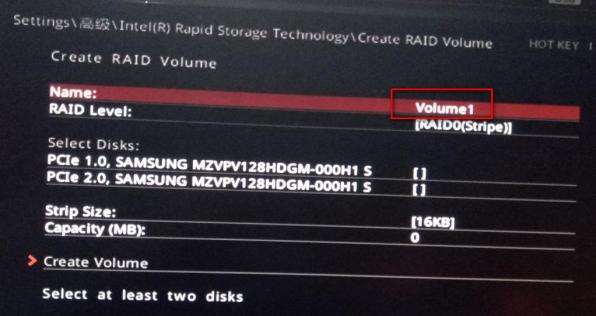
6.在RAID Level后面选择RAID模式,可选择3块以上的固态RAID5模式,默认是
RAID 0
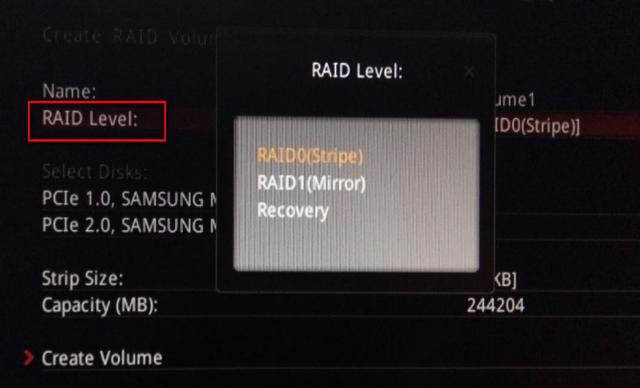
7.勾选你想组成的固态
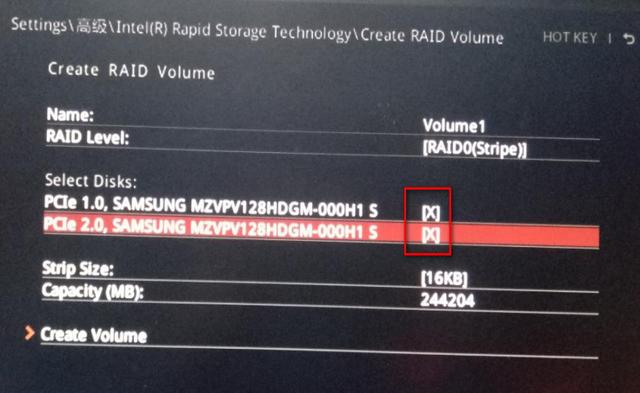
8.在STRIP Size 您可以选择默认或其他尺寸
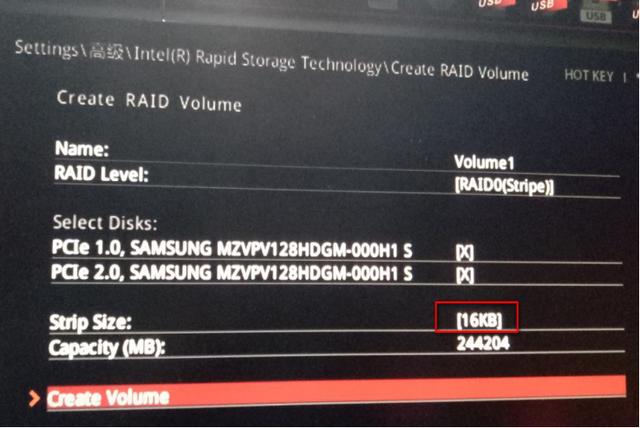
9.设置完成后点击如下
电脑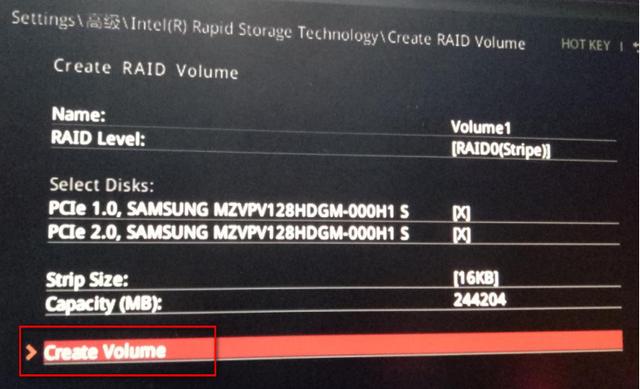
10.出现如下图表示RAID组建成功,固态总容量组在一起
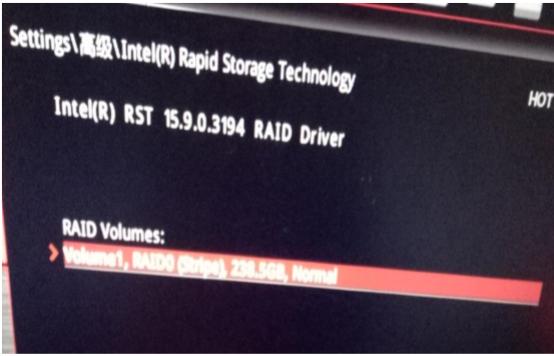
二、安装系统
1. 一切都准备好了。以下是开始安装系统的过程。插入系统前插入系统的首选
装U盘开机出现MSI logo后敲击键盘F点击下面的界面(选择您的)U
盘,U盘型与品牌不同,显示的名称会有所不同)
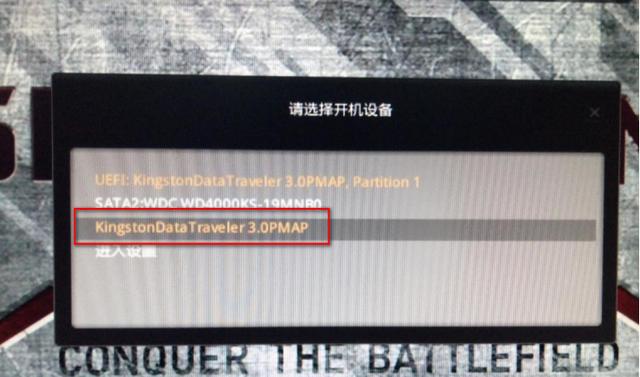
2.选择老毛桃WIN8 PE标准版(新机器)
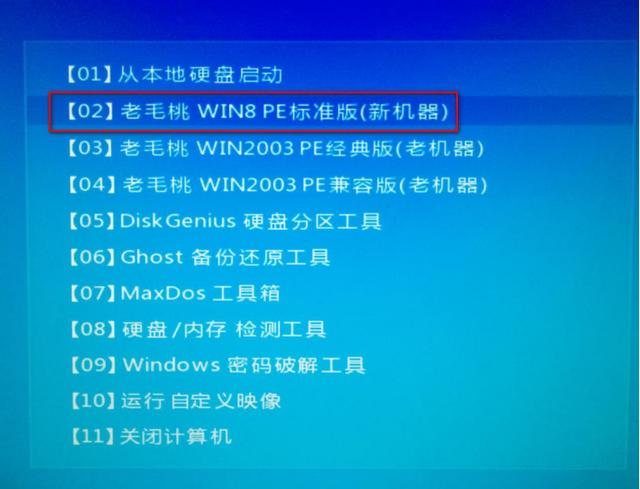
3. 进入PE点击桌面上的分区工具
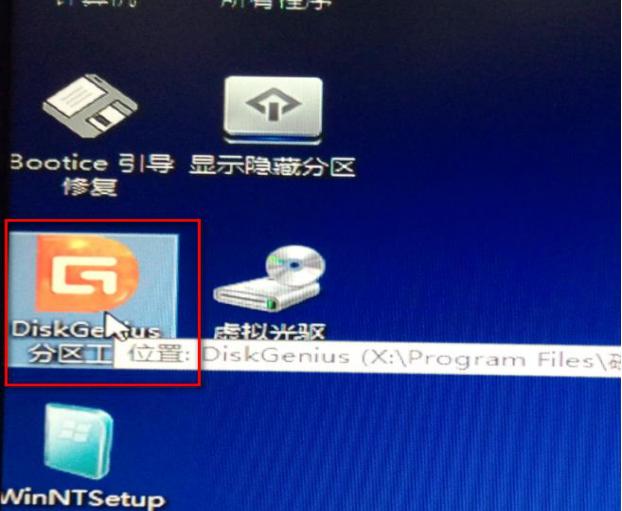
4.选择你的硬盘,点击快速分区
5.在分区数下选择需要分区的数量(三个例子)
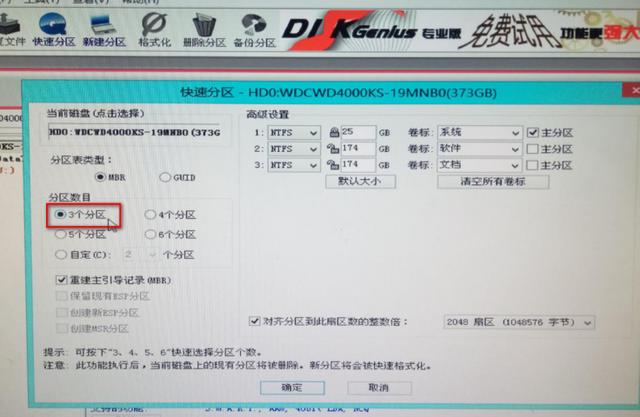
6. 修改主分区大小,点击确定
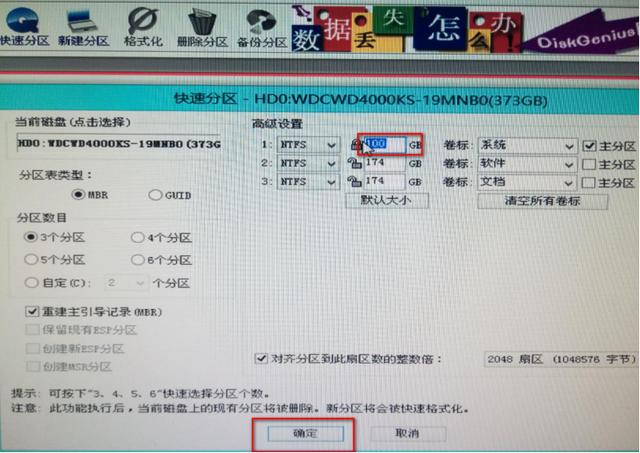
7.分区成功如下图所示,关闭即可
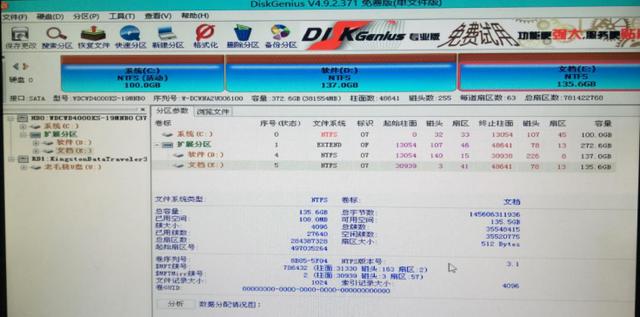
8. 点击桌面上的‘手动操作’GHOST'
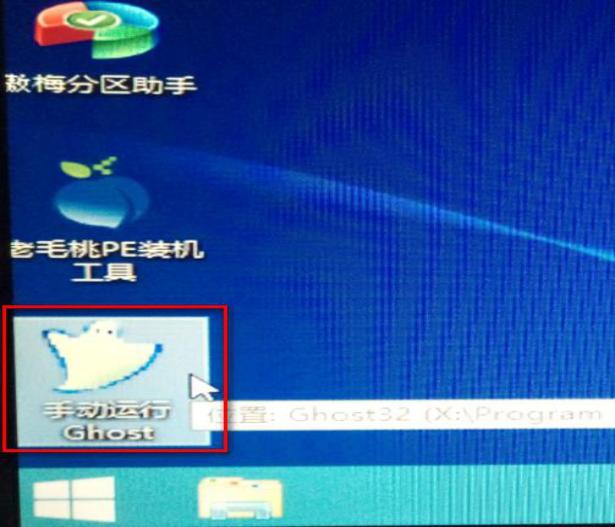
10.点击以下图片OK'
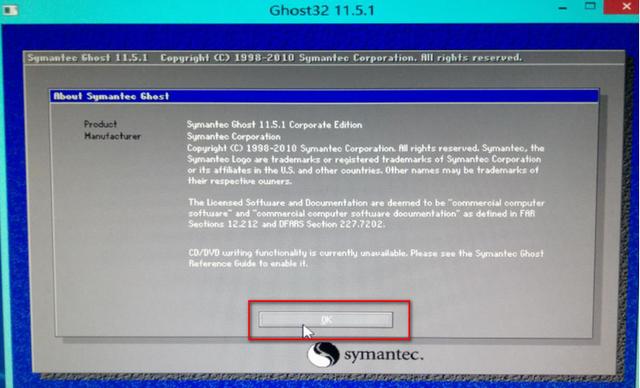
11.根据以下选择
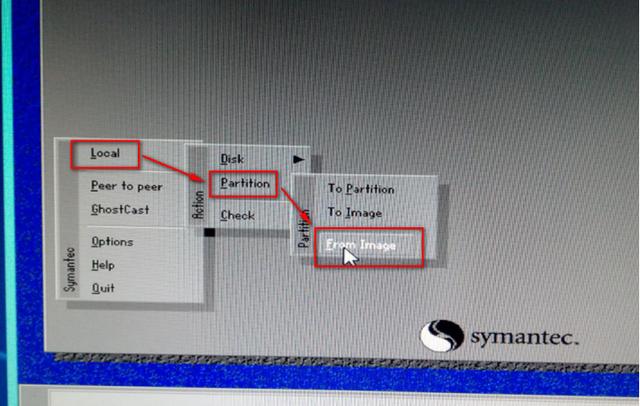
12.点击'▽',选您的U盘
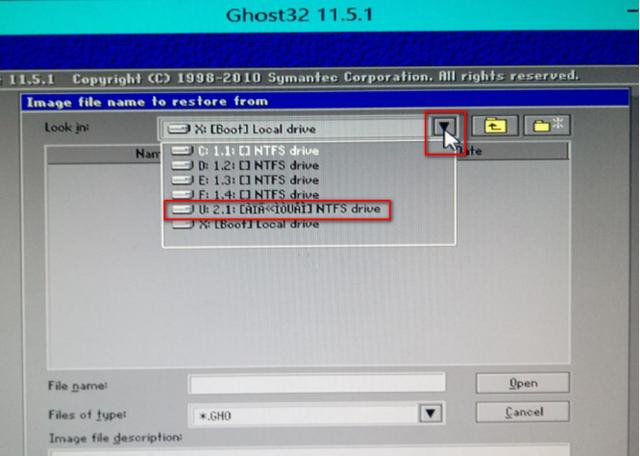
13.点击GHOST文件
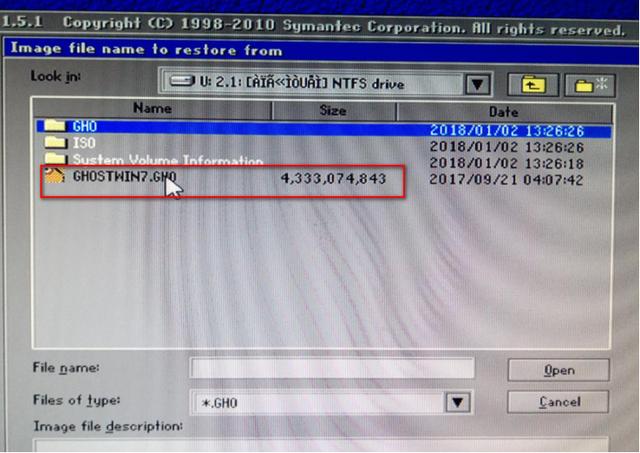
14.点击'OK'
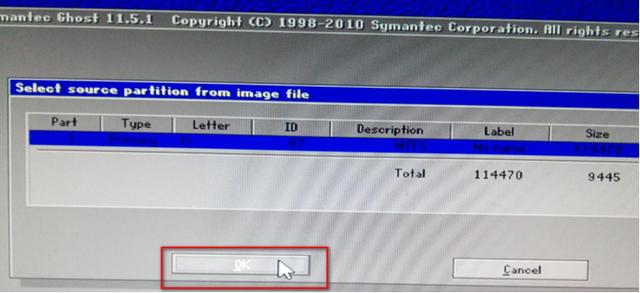
15.选择你的硬盘
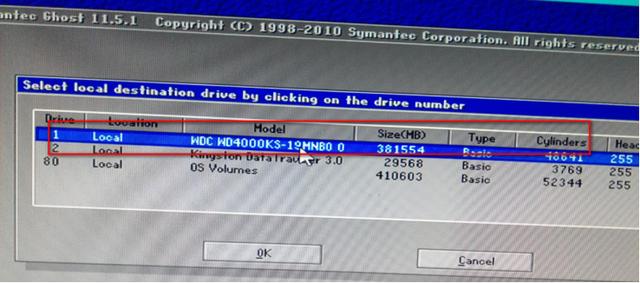
16.选择要安装的盘符C盘
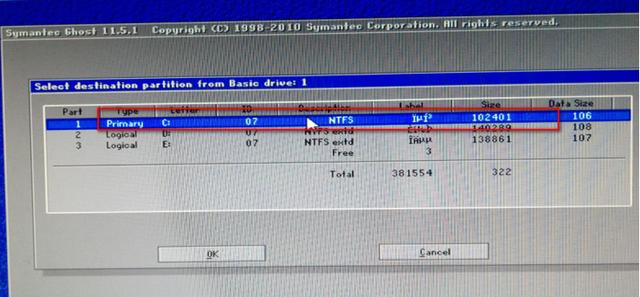
17.点击'YES'
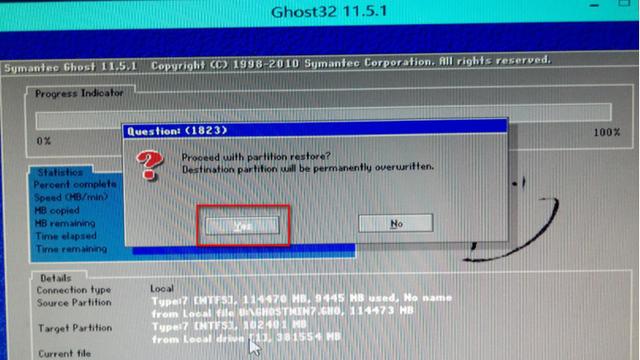
18.正在制作中
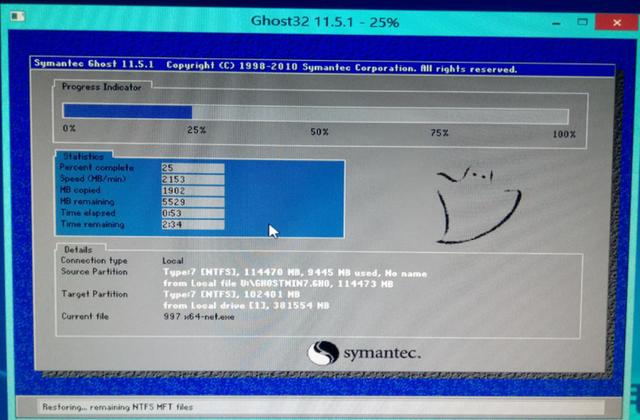
19.以下图片显示制作成功,点击'reset
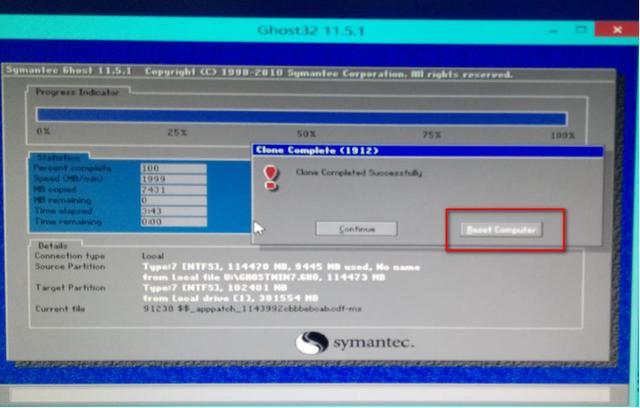
20.复位后,系统自动进入安装界面
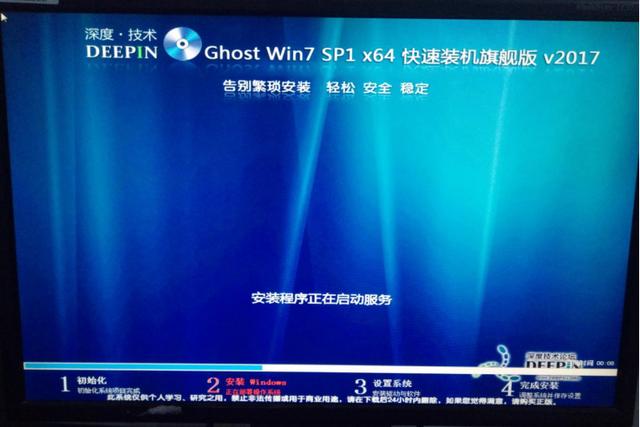
21.安装成功后自动进入桌面

若未使用msi smart tool所以建议您安装软件ghost版。如果你有ps2插孔鼠标或键盘可直接安装正版Windows7.
电脑




