u盘安装win10密钥
(win10安全密钥u盘)
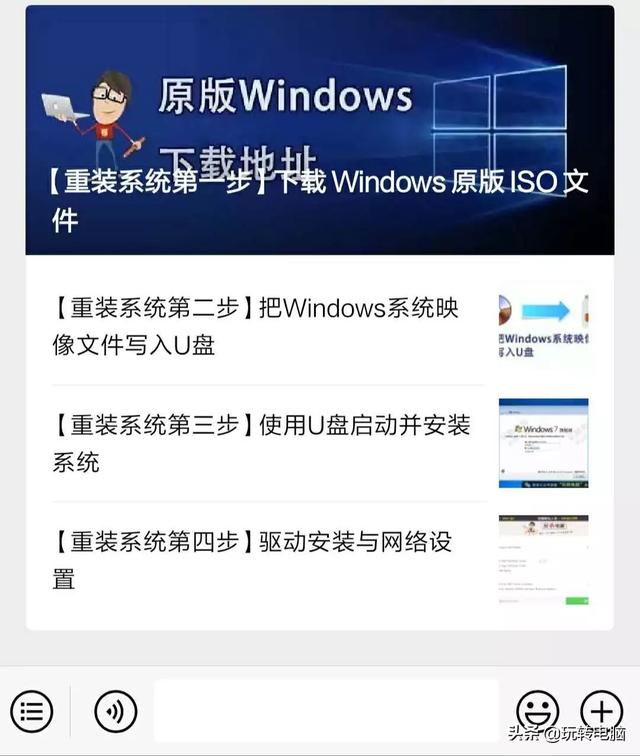
这是两年前铅锤哥出来的Win7教程帮助成千上万的网民成功重新安装系统,但是Win7毕竟已经过时了,很多粉丝开始呼吁铅锤哥出去。Win10的教程。
所以今天,它来了。

这次Win10重装系统教程更简单,
并采用微软官方工具制作。
第三方病毒和广告植入完全100%杜绝。
第一阶段-准备U盘-准备U盘-准备U盘-准备U盘-准备U盘-准备U盘-准备U盘-准备U盘-准备U盘-准备U盘-准备U盘-准备U盘-准备U盘-准备U盘-准备U盘-准备U盘-准备U盘-准备U盘-准备-准备-准备-准备-准备-准备-准备-准备-准备-准备-准备-准备-准备-准备-准备-准备-准备-准备-准备-准备-准备-准备-准备-准备-准备-准备-准备-准备-准备-准备-准备-准备-准备-准备-准备-准备-准备-准备-准备-准备-准备-准备-准备-准备-准备-准备-准备-准备-准备-准备-准备-准备-准备-准备-准备-准备-准备-准备-准备-准备-准备-准备-准备-准备-准备-准备-准备-准备-准备-准备-准备-准备-准备-准备-准备-准备-准备-准备-准备-准备-准备-准备-准备-准备-准备-准备-准备-准备-准备-准备-准备-准备-准备-准备-准备-准备-准备-准备-准备-准备-准备-准备-准备-准备-准备-准备-准备-准备-准备-准备-准备-准备-准备-准备-准备-准备-准备-准备-准备-准备-准备-准备-准备-准备-准备-准备-准备-准备-准备-准备-准备-准备-准备-准备-准备-准备-准备-准备-准备-准备-准备-准备-准备-准备-准备-准备-准备-准备-准备-准备-准备-准备-准备-准备-准备-准备-准备-准备-准备-准备-准备-准备-准备-准备-准备-准备-准备-准备-准首先,准备一台可以正常启动并联网的电脑,一台8G以上U盘。
电脑插入U盘,右键格式化一次(U盘数据会丢失,请提前备份)。
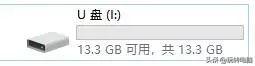
360、腾讯管家、金山、瑞星等防火墙及杀毒软件暂时关闭。
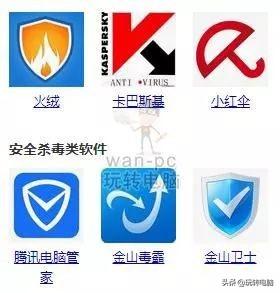
打开以下网站(微软官网)
https://www.microsoft.com/zh-cn/software-download/windows10
点击 立即下载工具
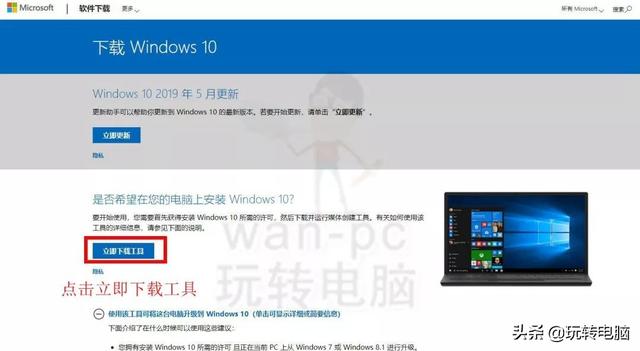
右键使用管理员打开下载的文件
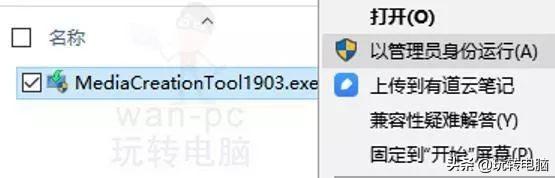
下面按流程走,基本上点击下一步
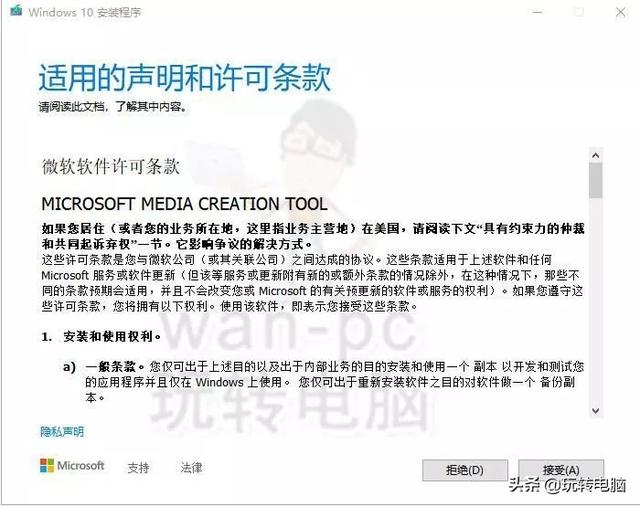
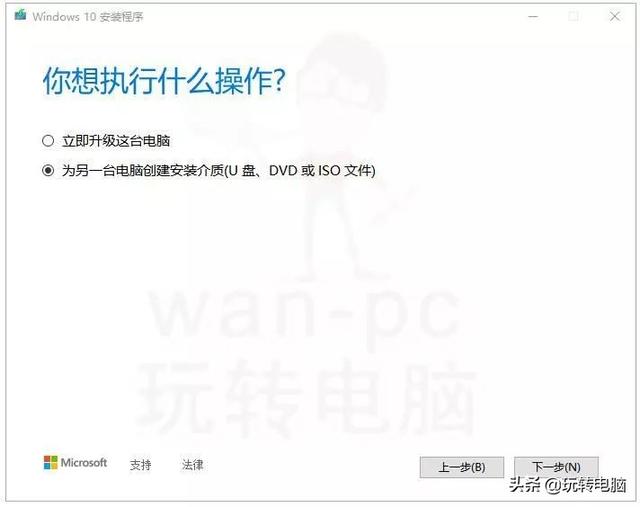
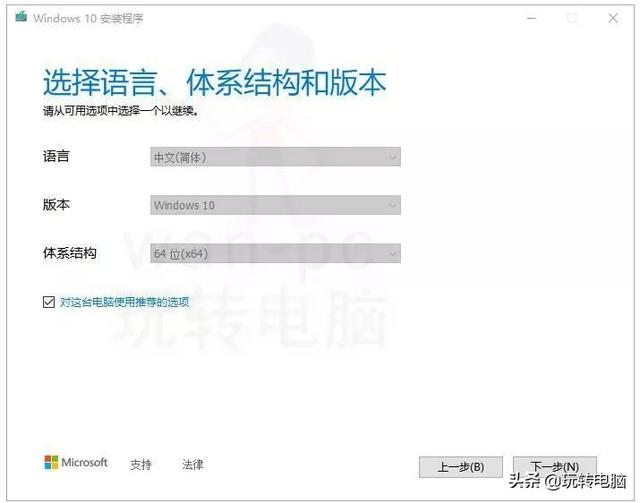
这里选U盘
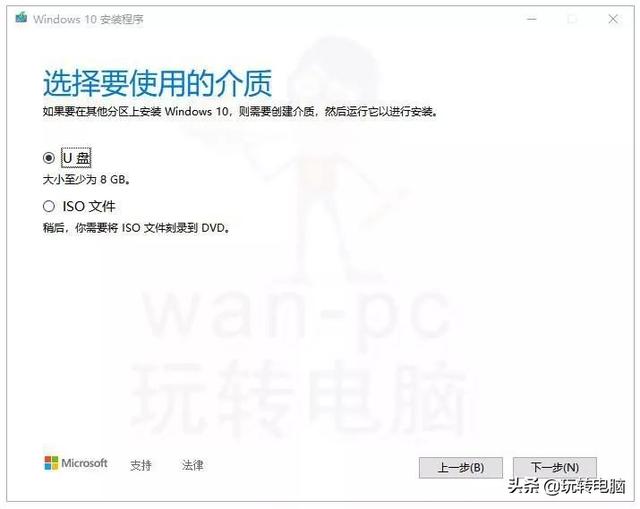
点击此处选择您的U盘
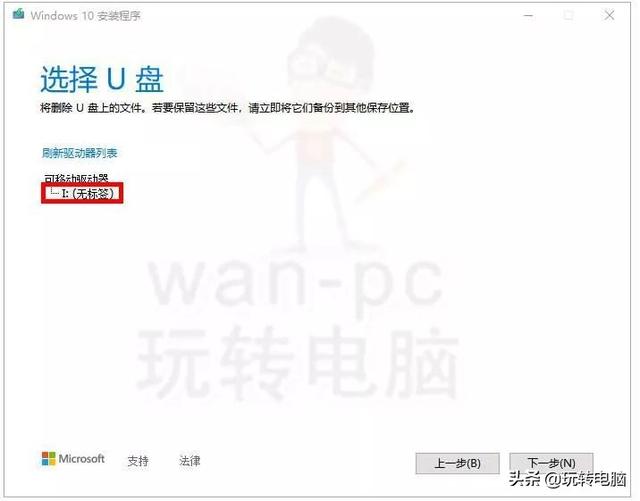
下面开始等待
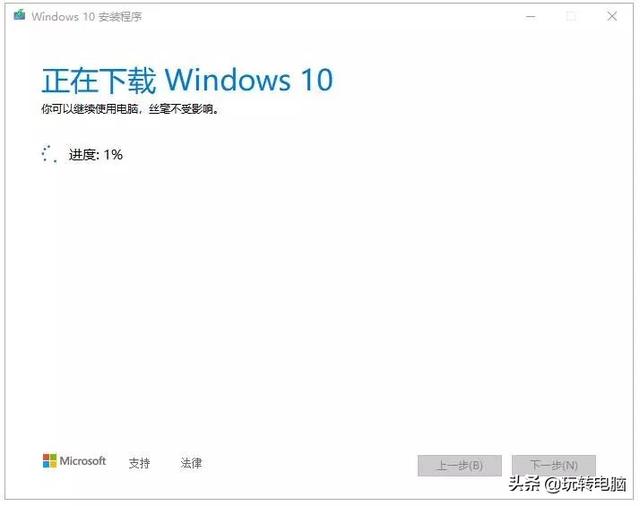
这个下载过程取决于网络的速度,可能持续5分钟到1小时不等。(铅锤哥200M这里用了6分钟的网络)
总之,进度条在动,继续等待。(铅锤哥200M这里用了6分钟的网络)
 总之,进度条在动,继续等待。
总之,进度条在动,继续等待。 U盘子已经制作。
U盘子已经制作。第二阶段-用U盘启动
 在需要重装Windows的电脑USB插入刚才的U盘,然后用U盘启动。
在需要重装Windows的电脑USB插入刚才的U盘,然后用U盘启动。使用U盘启动的方法是不断按下启动选项的热键。分为笔记本,
DIY组装机 ,品牌台式机三种:
根据分类,找到电脑对应的热键 ,如果没有,可以问铅锤哥。
,如果没有,可以问铅锤哥。
例如:
铅锤哥的电脑是组装机,微星主板
根据表格,热键是 F11 按键
开机时,不停按F11
以下图片将显示
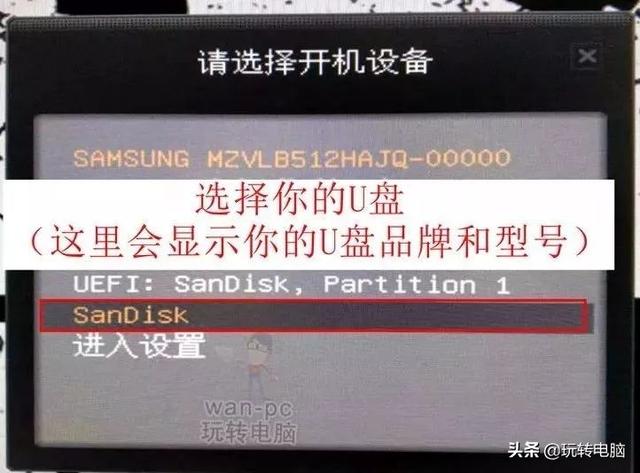
找到并选您的U盘,点击确定。第三阶段-安装Windows10
启动成功后,将根据图片指示逐步进入安装界面。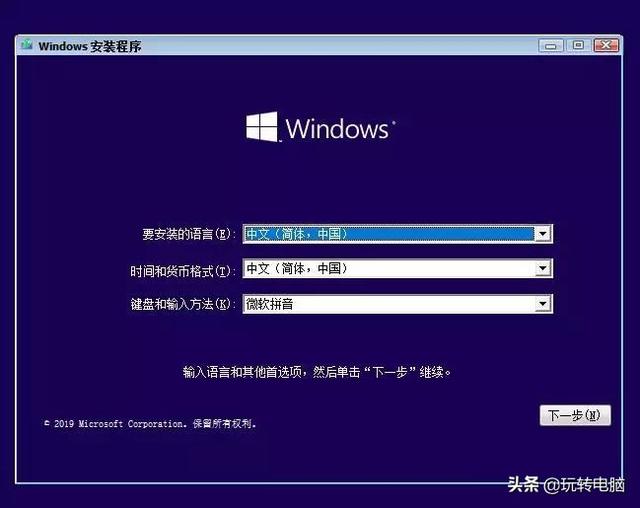
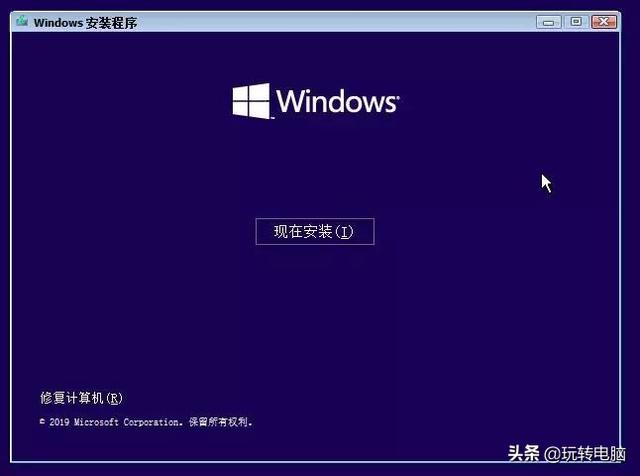
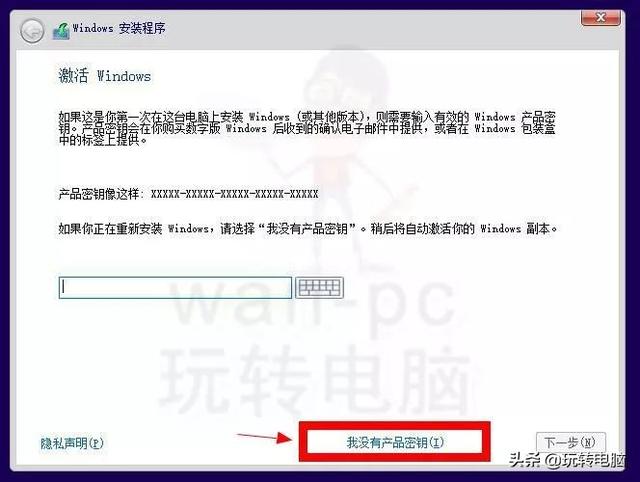

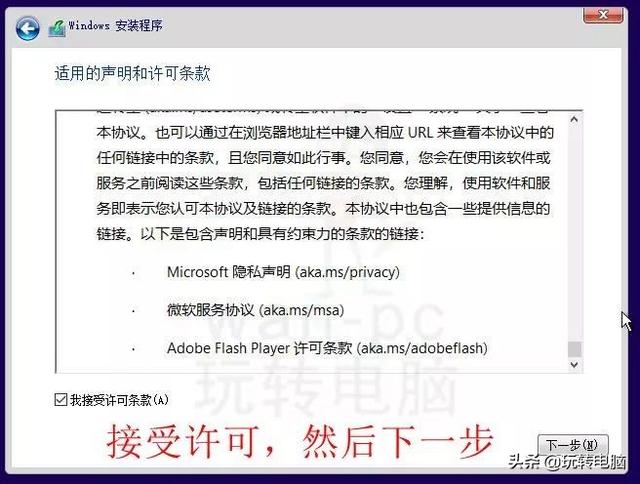
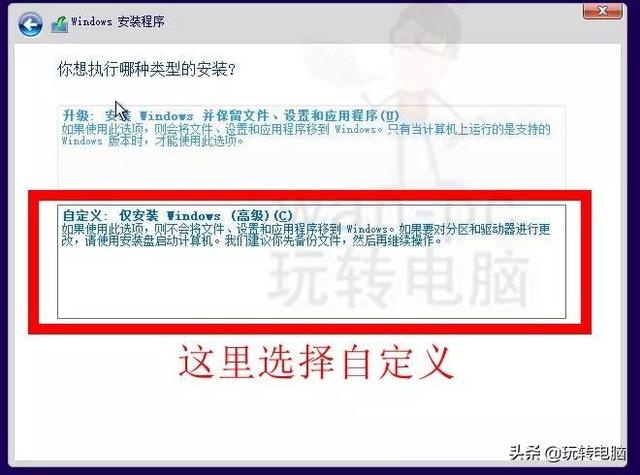
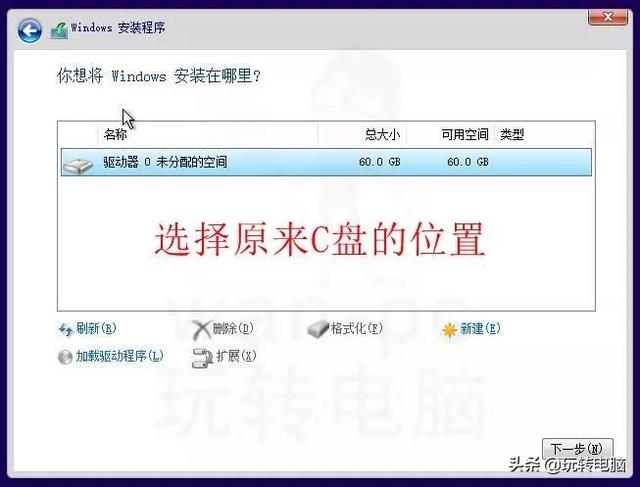
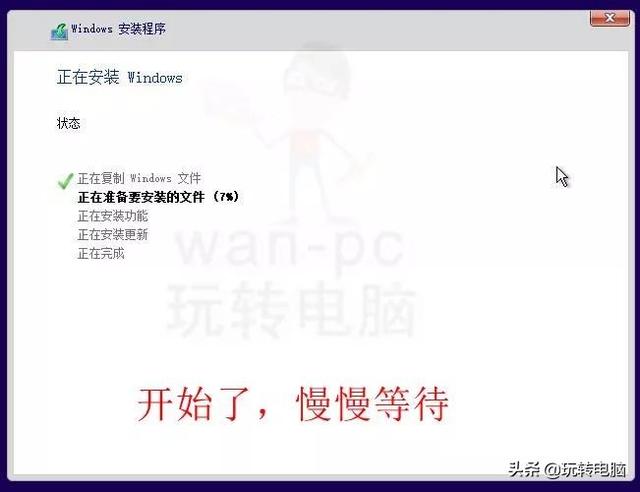
 等待自动重启。
等待自动重启。

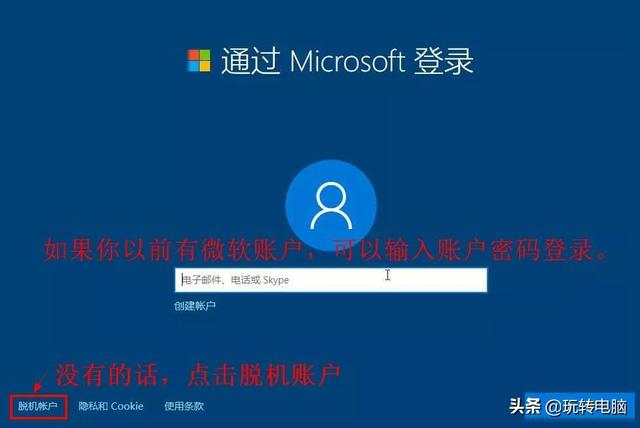
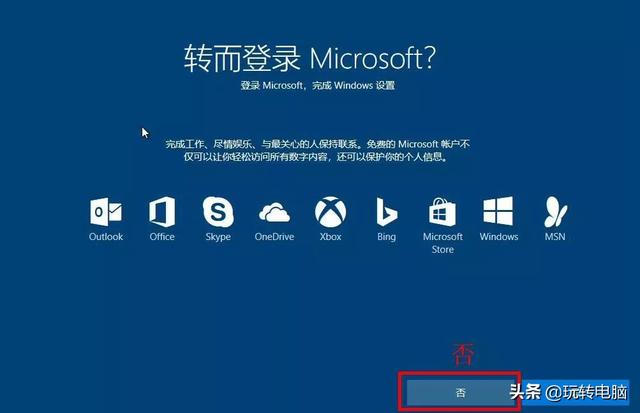
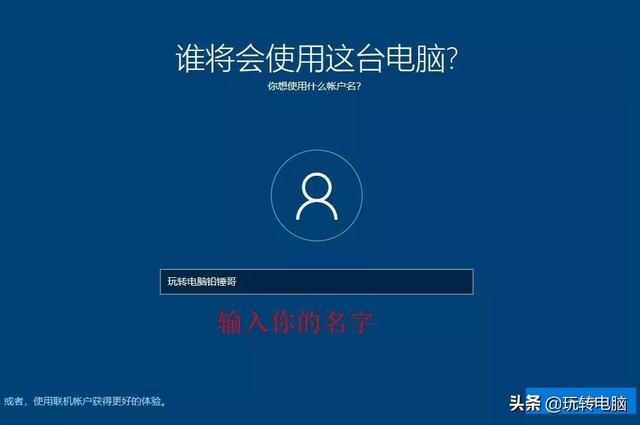
 等待自动重启。
等待自动重启。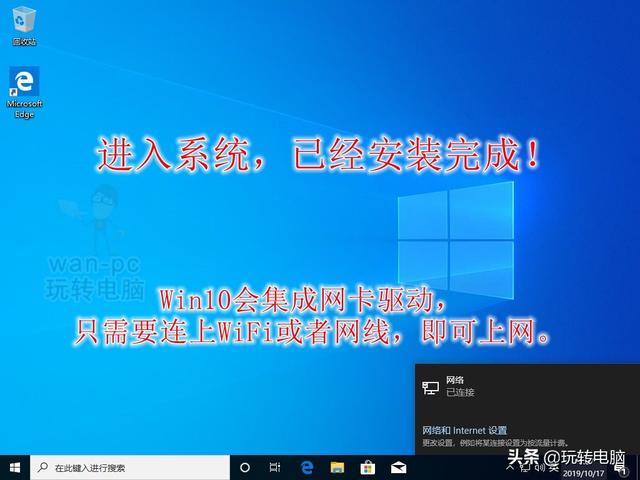
 熟悉的诗。如果以前注册过微软账户,可以使用路由知识
熟悉的诗。如果以前注册过微软账户,可以使用路由知识 微软账户
微软账户登录。
如果没有微软账户,请暂时使用左下角的脱机账户。
 如果提示没有更新,重启计算机再次检查更新。恭喜你,整个系统已经安装好了!关于激活点击开始菜单,设置。点击更新和安全,激活在这里输入密钥激活Windows10.如果您的计算机以前安装过,可以直接激活联网。如果没有密钥,可以在微软官网份:https://www.microsoft.com/zh-cn/windows/get-windows-10.假如你以前在这台电脑上安装过它 Windows 10 ,而且重装选择的版本是一样的,不需要输入产品密钥。登上你的微软账户,Windows 以后自动激活数字许可。
如果提示没有更新,重启计算机再次检查更新。恭喜你,整个系统已经安装好了!关于激活点击开始菜单,设置。点击更新和安全,激活在这里输入密钥激活Windows10.如果您的计算机以前安装过,可以直接激活联网。如果没有密钥,可以在微软官网份:https://www.microsoft.com/zh-cn/windows/get-windows-10.假如你以前在这台电脑上安装过它 Windows 10 ,而且重装选择的版本是一样的,不需要输入产品密钥。登上你的微软账户,Windows 以后自动激活数字许可。




