在我们日常生活中,最常见的就是开机密码了,而电脑作为我们使用频率最高也是最复杂的设备,其安全性也是非常重要的,那么电脑怎么设置开机密码?那么今天我们就来说一说开机密码的设置方法!为了更安全,赶快来给你的电脑“上锁”吧!
操作环境:
演示机型:ThinkBook T470s
系统版本:Windows 10
打开电脑,在电脑桌面左下角点击【开始菜单】,在弹出的窗口,点击【设置】选项,即齿轮样式的图标。如下图:
在Windows的设置页面,找到并点击【账户】。如下图:
步骤1:打开【账户】后,在弹出的窗口左侧找到【登录选项】。如下图:
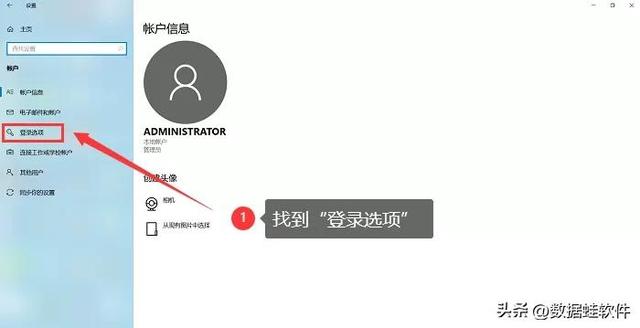
步骤2:点击【登录选项】,在页面右侧找到并单击【密码】。如下图:
步骤3:设置密码方式有很多种:人脸、指纹、密码等(某些密码只能在用户计算机的支持下设置)。如果不了解,建议直接选择【密码】更简单方便。单击【密码】选项,选择【添加】。如下图:
步骤4:单击【添加】,在弹出要设置密码的窗口,输入两遍同样的密码(可根据习惯设置,方便记忆)。密码提示输入与上面密码相关的提示(当你记不起来密码,可以通过提示来想起开机密码),比如输入【数字】。密码和密码提示都输入好后,单击【下一步】。如下图:
步骤5:单击【下一步】之后,弹出的窗口会显示该电脑的本地账户。如果没有创建账户,可以直接忽略这一步。直接选择【完成】,下次电脑开机就需要输入你刚刚创建的密码了。如下图:
如果想要修改电脑开机密码,就重复上面的操作步骤。之后在【密码】这里单击【更改】,就可以修改之前设置的电脑密码。如下图:
设置电脑开机密码很简单,电脑怎么设置开机密码?让我们再简单回顾一下:1、点击【设置】;2、找到【账户】;3、设置密码;4、单击确定。本文的电脑小技巧分享到此结束,喜欢的朋友不妨点赞和收藏哦!
往期推荐:
如何找回删除的文件?数据恢复,看这几个方法
兼容模式怎么设置?5个常用浏览器的设置方法
电脑




