原标题:"D-Link DIR859无线路由器怎么设置上网"相关路由器设置经验分享。 - 来源:191路由网
一台新购买或者恢复出厂设置后的D-Link DIR859无线路由器,要连接Internet上网,需要经过以下设置步骤,本文191路由网主要介绍D-Link DIR859无线路由器的上网设置方法!
D-Link DIR859无线路由器的上网设置方法
1、打开电脑上的浏览器,在地址栏中输入:192.168.0.1 然后按下键盘上的Enter(回车)键
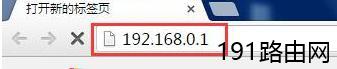
在浏览器中输入:192.168.0.1
2、这时候会自动弹出设置向导界面,点击“下一步”。
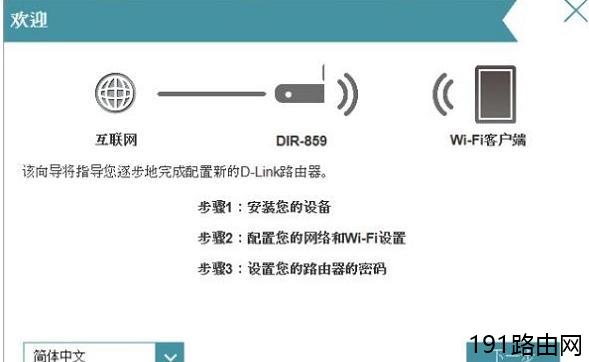
DIR859路由器的设置向导
也有可能会出现登录界面,这时候直接点击“登录”即可,DIR859路由器默认登录密码为“空”,无需输入。
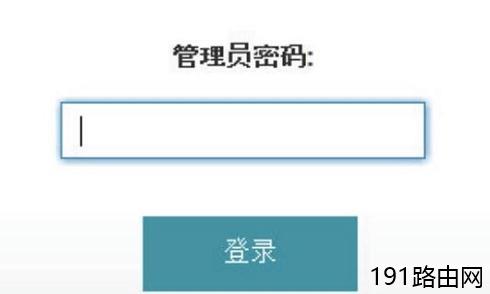
DIR859路由器默认登录密码为空,直接点击“登录”
注意问题:
如果无法登录到设置页面,说明该DIR859路由器的登录密码已经被修改了,需要输入修改后的密码,才能成功登录到设置页面的。
3、设置上网
(1)、DIR859路由器会自动检测上网方式,如果检测到上网方式是“用户名/密码连接(PPPoE)”,则会提示填写“用户名”、“密码”。注意“用户名”就是你的宽带账号,“密码”填写宽带密码,然后点击“下一步”。
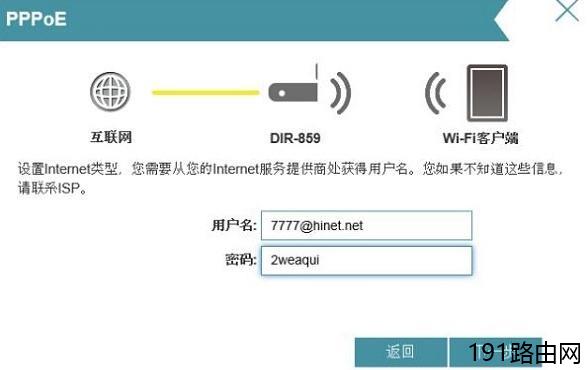
填写你的宽带账号、宽带密码
温馨提示:
上图中的“用户名”、“密码”只是演示用的,请勿按照上图中的账号、密码进行填写;请填写宽带运营商提供给你的宽带账号、宽带密码
(2)、如果检查到你的上网方式是“DHCP连接(动态IP地址)”,会直接出现步骤4的界面(也就是设置无线忘了的界面)
(3)、如果你办理的宽带是静态IP上网时,或者路由器无线检测出你的宽带类型时,会出现如下图所示的界面,让用户手动选择“Internet连接类型”。
选择“静态IP地址连接”——>点击“下一步”
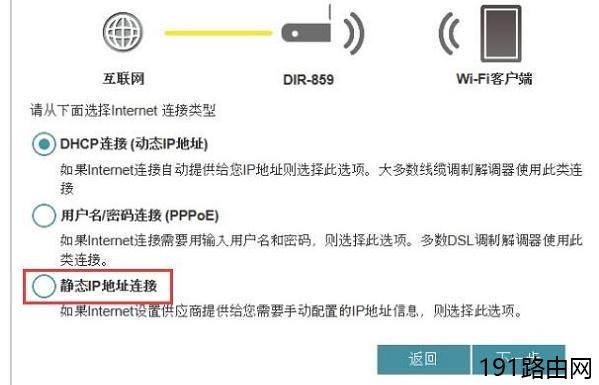
选择“静态IP地址连接”
然后填写宽带运营商提供的静态IP地址、子网掩码、网关和DNS——>点击“下一步”。
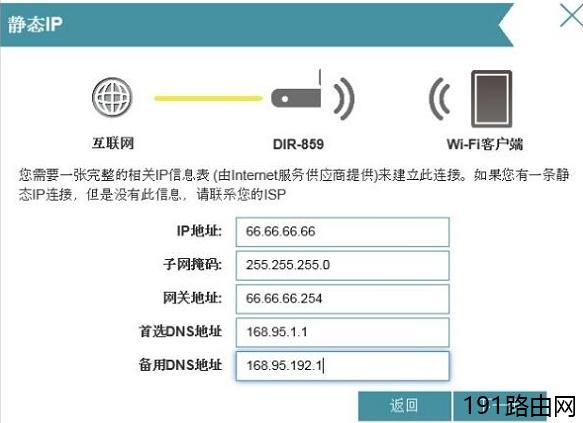
DIR859路由器中,设置静态IP上网的IP地址参数
温馨提示:
上图中的IP地址、子网掩码、网关和DNS,为演示用的参数,请勿参照上图填写;用户自己在设置的时候,请填写宽带运营商提供给你的IP地址、子网掩码、网关和DNS。
4、设置/修改DIR859路由器中的2.4G和5G无线网络的,无线名称、无线密码——>点击“下一步”。
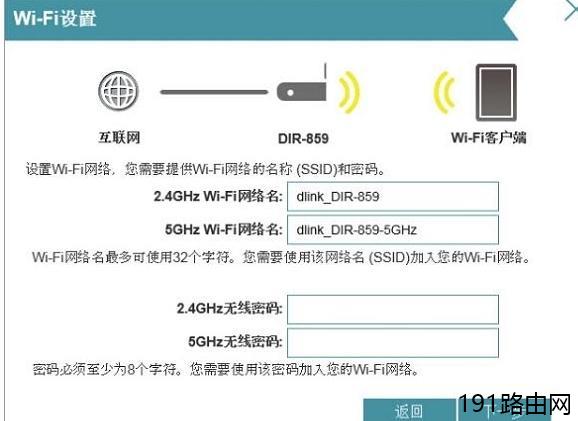
设置DIR859路由器中的无线wifi名称、无线wifi密码
5、设置D-Link DIR859路由器的“设备管理员密码”,也就是登录密码——>点击“下一步”。
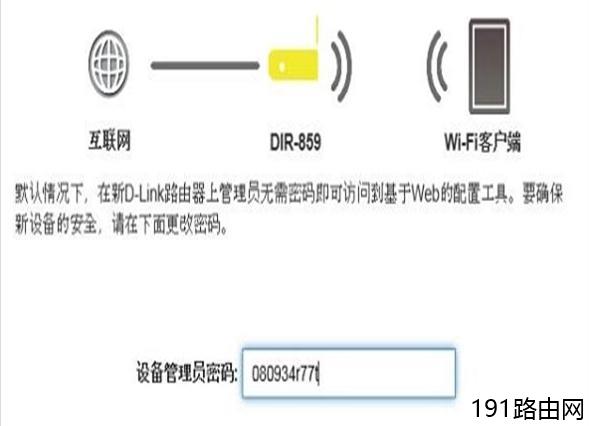
设置DIR859路由器的登录密码
6、检查确认页面中的参数是否有误,确认无误后点击“下一步”。
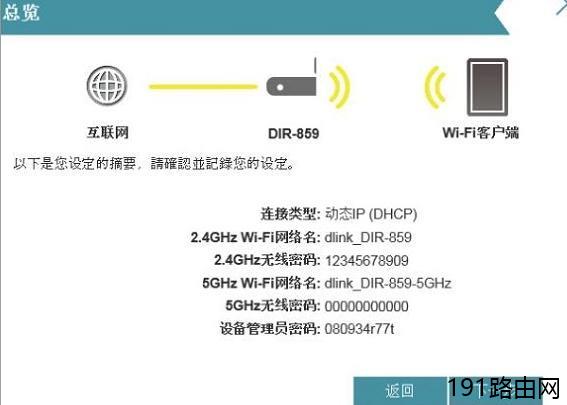
检查确认页面中的参数是否有误
7、完成设置!
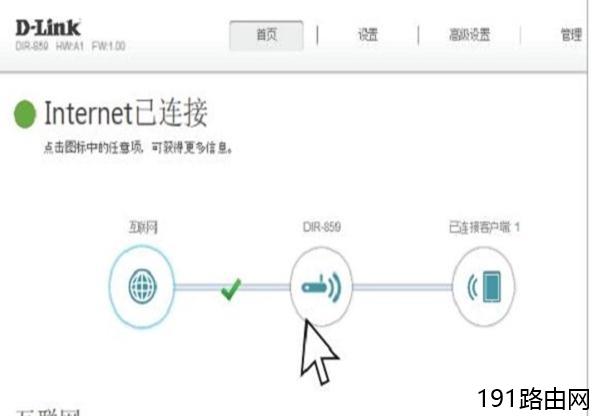
DIR859路由器连接成功!




