原标题:"D-Link DIR816双频无线路由器安装教程"相关路由器设置经验分享。 - 来源:191路由网
D-Link DIR816双频无线路由器配置简单,不过对于没有网络基础的用户来说,完成路由器的安装和配置上网参数,仍然有一定的困难,本文191路由网主要介绍D-Link DIR816双频无线路由器的安装教程!
D-Link DIR816双频无线路由器的安装教程
1、输入IP地址
打开电脑上的浏览器,在地址栏中输入:192.168.0.1 然后按下键盘上的Enter(回车)键

在浏览器中输入:192.168.0.1
2、登录到设置界面
在弹出的界面中,“用户名”输入:admin,“密码”为空,不用填写,点击“登录”。
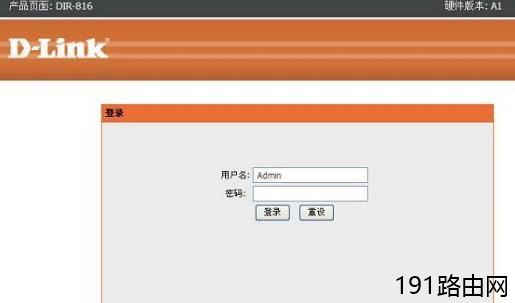
DIR816路由器的登录界面
3、设置上网
在“网络连接设置”设置选项,“宽带接入类型”选项下有:PPPoE(使用者名称和密码)、DHCP动态IP、固定IP这3个选项;这里的“宽带连接类型”是根据用户办理的宽带业务类型来决定的,下面进行详细介绍说明。
(1)、“PPPoE(使用者名称和密码)”
如果办理宽带宽带业务后,宽带运营商提供了 宽带账号、宽带密码给你,并且在未使用路由器的时候,电脑上需要用“宽带连接”(或者类似的拨号程序),填写宽带账号、密码进行拨号上网。
这时候在设置DIR816路由器上网时,“宽带连接类型”就应该选择:PPPoE(使用者名称和密码)——>然后填写宽带运营商提供的宽带账号、宽带密码——>设置“无线设定(2.4G)”选项下的无线网络名称、密码——>继续设置“无线设定(5G)”选项下的无线网络名称、密码——>点击“保存设定”。
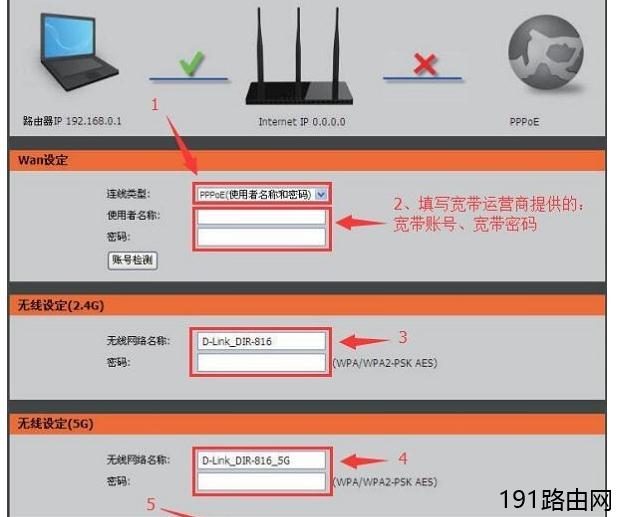
DIR816路由器上,设置:PPPoE(使用者名称和密码)上网
(2)、“DHCP动态IP”
在没有用路由器的情况下,把宽带网线连接到电脑就能上网。说明你的宽带类型就是:动态IP。
在设置DIR816路由器上网时,“宽带连接类型”就应该选择:DHCP动态IP——>设置“无线设定(2.4G)”选项下的无线网络名称、密码——>继续设置“无线设定(5G)”选项下的无线网络名称、密码——>点击“保存设定”。

DIR816路由器上,设置:动态IP上网
(3)、“固定IP”
如果办理宽带业务后,宽带运营商给你提供了一个固定IP地址、子网掩码、网关、DNS地址;并且在未使用路由器时,需要在电脑本地连接(以太网)中,填写这些IP地址信息,然后电脑就能上网。
这时候在设置DIR816路由器上网时,“宽带连接类型”就应该选择:固定IP——>然后填写宽带运营商提供的IP地址、子网掩码、网关和DNS服务器地址——>设置“无线设定(2.4G)”选项下的无线网络名称、密码——>继续设置“无线设定(5G)”选项下的无线网络名称、密码——>点击“保存设定”。
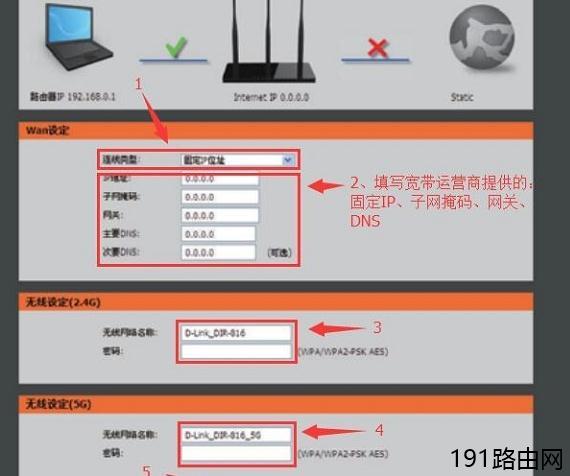
DIR816路由器上,设置:固定IP上网
4、设置完成
设置完成后,路由器会自动跳转至登录页面,如下图所示;这时候点击“登录”按钮,可以重新登录到DIR816路由器的设置页面。
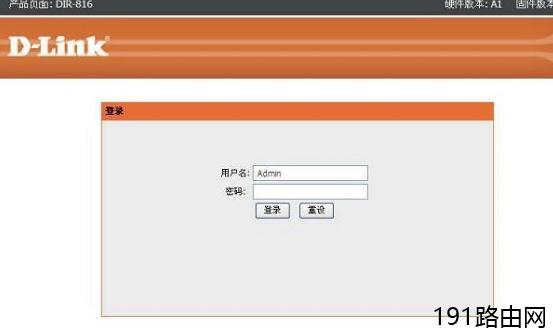
DIR816路由器设置完成后,自动跳转到登录页面
注意问题:
(1)、“无线设定(2.4G)”和“无线设定(5G)”选项下的无线网络名称,就是无线wifi名称,请用字母、数字来设置,一定不要用中文汉字;因为部分手机、笔记本的无线网卡不支持中文。
(2)、“无线设定(2.4G)”和“无线设定(5G)”选项的密码,就是无线wifi密码,建议用大小写+字母+数字+符号的组合来设置,并且密码的长度要大于8位。




