平时我们会在电脑上存放大量重要文件,但由于一些不当操作或者系统BUG,可能会导致电脑崩溃,文件损坏,此时提前备份就显得尤为重要,所以接下来小A来为大家详细讲解具体备份与还原的步骤。
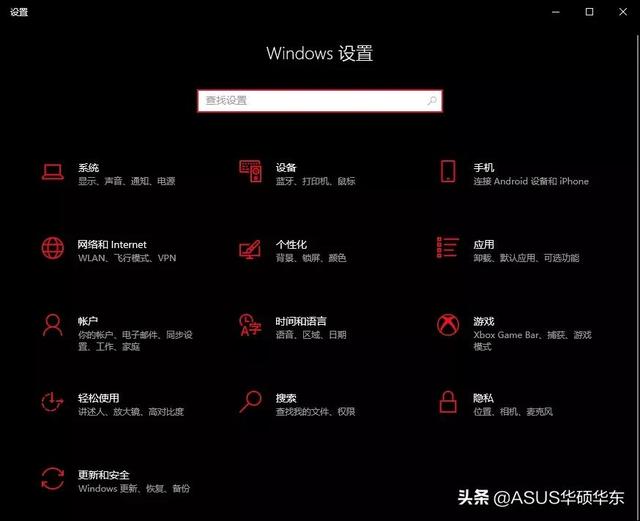
首先进入开始菜单,点击【设置】,选择最下方的【更新和安全】,再点击【备份】,此时设置界面右侧会弹出备份方式,方法有两种,默认提供的“使用文件历史进行备份”,和需要联网的“OneDrive云备份”方式,小A在后面为大家详细讲解。
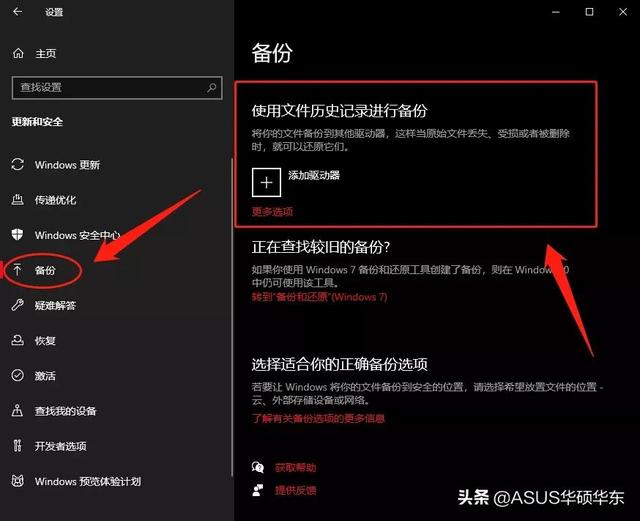

我们先来说说“使用文件历史进行备份”,首先点击“添加驱动器”,在弹出的列表上选择想要备份文件的目的驱动器就可以,这里是支持外接移动硬盘或者SSD、U盘的。
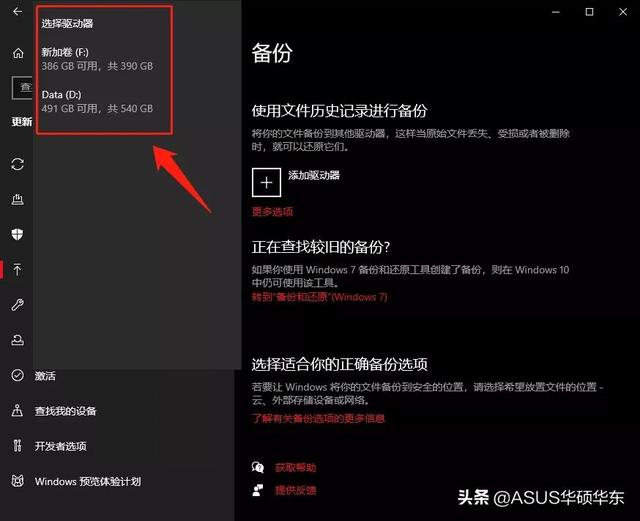
选择好备份驱动器后,此时电脑会自动打开备份功能(用户也可以手动关闭或开启),在“更多选项”中,我们可以设置每备份的时间频率,比如每30分钟、1小时备份一次等,还可选择是永久保留备份文件还是只保存1个月、6个月或是1年等期限。
这里小A提醒大家,频繁的备份文件且永久保留文件会迅速消耗存储器空间,建议有针对性的进行备份,以免造成存储设备容量很快爆满。
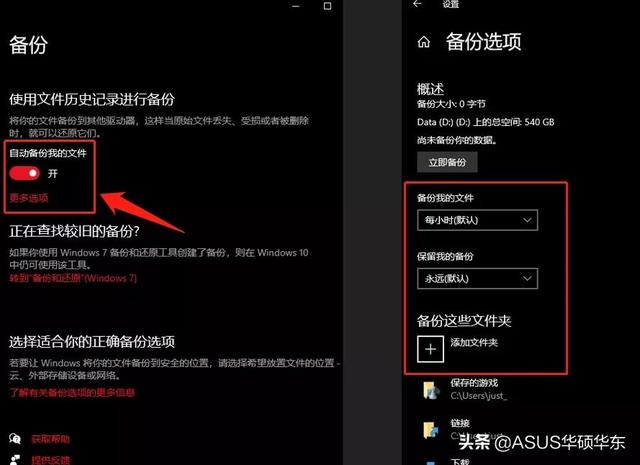

按照上面操作备份好文件后,如果遇到需要恢复备份文件的情况,只要在电脑系统的设置界面电脑搜索“还原”,选择“通过文件历史记录还原你的文件”,查到所需的文件,使用箭头查看其所有版本,当找到所需要的版本时,点击“还原”将其保存到原始位置,若要将其保存到其他位置,点击右侧“还原”,选择“还原到”,然后选择新位置即可。

第二种是“基于云的备份”方式,微软为Windows操作系统免费提供了OneDrive应用,用户可以在微软官微进行下载,在设置-备份-管理备份中,OneDrive支持对桌面、文档、图片进行备份。
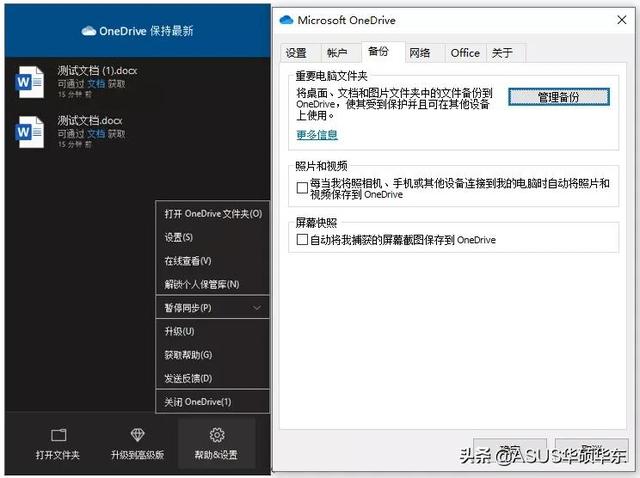 电脑
电脑需要注意的是,OneDrive虽然免费提供,但仅提供5GB的备份空间,更大容量的存储空间需要用户单独购买,所以云备份更适合备份重要文档和图片。

还是打开OneDrive ,点击【版本历史记录】,选择需要还原的版本文件,点击“还原”即可。因为是联网从云记录上还原,所以需要使用的时间长短还是要看网速的快慢,要确认系统提示还原完成再关闭OneDrive。
以上就是关于电脑如何备份与恢复文件的方法与过程,希望小A的讲解可以帮助到你。还有什么关于电脑的问题,可以留言或者私信小A哦,小A将为你逐一解答。
电脑




